- AltoQi Suporte
- Arquitetura e Interoperabilidade BIM
- Colaboração BIM
-
QiOnboarding
-
Instalação e Setup das Soluções AltoQi
-
Atendimento Setup e Suporte AltoQi
-
AltoQi Education
-
Novidades de Release
-
Arquitetura e Interoperabilidade BIM
-
AltoQi Eberick
- Interface
- Criação, abertura e salvamento de projetos
- Pavimentos e níveis intermediários
- Desenhos e Arquitetura
- Desenhos e Arquitetura | Interoperabilidade BIM
- Pilares | Lançamento
- Pilares | Erros e Avisos
- Pilares | Dimensionamento e Detalhamento
- Vigas | Lançamento
- Vigas | Erros e Avisos
- Vigas | Dimensionamento e Detalhamento
- Lajes | Lançamento
- Lajes | Erros e Avisos
- Lajes | Dimensionamento
- Lajes | Detalhamento
- Fundações | Lançamento
- Fundações | Erros e Avisos
- Fundações | Dimensionamento e Detalhamento
- Cargas
- Escadas
- Escadas | Exemplos de Lançamento
- Reservatórios
- Reservatórios | Exemplos de lançamento
- Paredes de contenção
- Muros de Arrimo
- Elementos genéricos e perfis metálicos
- Estruturas de Alvenaria Estrutural
- Estruturas de Protensão
- Estruturas Pré-Moldadas
- Estruturas Pré-Moldadas | Erros e Avisos
- Processamento
- Análise da estrutura
- Estabilidade global
- Deslocamentos e durabilidade
- Planta de fôrma e locação
- Pranchas e detalhamentos
- Configurações
- Outros
-
AltoQi Builder
- Interface
- Criação, abertura e salvamento de projetos
- Desenhos e Arquitetura
- Desenhos e Arquitetura | Interoperabilidade BIM
- Desenhos e Arquitetura | Recursos de CAD
- Projetos multidisciplinares e referências externas
- Níveis de desenho
- Configurações
- Cadastro
- Simbologias
- Avisos e Indicações
- Geral
- Disciplina Alvenaria
- Disciplina Cabeamento
- Disciplina Climatização
- Disciplina Gás
- Disciplina Hidráulico | Reservatórios (Caixa d'água)
- Disciplina Hidráulico | Alimentação, hidrômetros (coletivos e individuais) e bombas de recalque
- Disciplina Hidráulico | Colunas, prumadas e barriletes de distribuição
- Disciplina Hidráulico | Condutos (tubulações) e lançamentos
- Disciplina Hidráulico | Ramais e Ambientes Molhados (banheiros, cozinhas, áreas de serviço)
- Disciplina Hidráulico | Peças e materiais (PEX, registros, conexões)
- Disciplina Hidráulico | Aquecedores, Reservatórios Térmicos e Placas Solares
- Disciplina Hidráulico | Piscinas
- Disciplina Hidráulico | Verificação de pressões, vazões e perdas de carga
- Disciplina Hidráulico | Soluções para pressão (pressurizadores e VRP)
- Disciplina Sanitário | Colunas Sanitárias, Ventilação e Tubos de Queda
- Disciplina Sanitário | Ramais e Ambientes Sanitários (banheiros, cozinhas, áreas de serviço)
- Disciplina Sanitário | Peças e componentes (ralos, sifões, conexões)
- Disciplina Sanitário | Caixas de passagem, gordura e sifonadas
- Disciplina Sanitário | Rede Pluvial, Calhas e Coletores
- Disciplina Sanitário | Unidades de Tratamento
- Disciplina Sanitário | Estações elevatórias e bombas submersíveis
- Disciplina Sanitário | Verificações e dimensionamento (diâmetros, declividades, inclinações)
- Disciplina Incêndio
- Disciplina SPDA
- Condutos
- Colunas e Prumadas
- Pavimentos
- Peças
- Visão 3D
- Cortes, detalhes e esquemas
- Relatórios
- Impressão/Exportação
- Pranchas
- Controle de revisões
- Outros
-
AltoQi Visus
-
Editor de Armaduras
-
Elétrico
- Cadastro
- Lâmpadas e comandos | Lançamento
- Tomadas | Lançamento
- Quadros | Lançamento
- Pontos em geral | Lançamento
- Condutos | Lançamento
- Quadros | Operações
- Circuitos | Operações
- Condutos | Operações
- Fiação | Operações
- Fiação | Configurações
- Dimensionamento
- Erros de dimensionamento
- Erros e Avisos
- Quadros e Diagramas | Detalhamentos
- Legendas e Relatórios | Detalhamentos
- Módulo Fotovoltaico
- Outros
-
AltoQi Visus Cost Management
- Versões AltoQi Visus Cost Management
- Licença do AltoQi Visus Cost Management
- Exportação dos modelos IFC
- Importação e manipulação dos Modelos 3D
- Propriedades BIM dos modelos 3D
- Propriedades BIM por fórmulas
- Estrutura analítica de projeto - EAP
- Filtro de extração de dados
- Lista de quantitativos
- Exemplos aplicados
- Orçamento
- Banco de dados
- Relatórios
- Módulo Visus Infraestrutura
- Modo de trabalho 2D
- Configurações
- Integrações
- Conteúdo para orçamento de obras
-
AltoQi Visus Collab
-
AltoQi Visus Workflow
Como gerar o QR Code do seu projeto 3D
A representação 3D dos projetos desenvolvidos é uma boa maneira de compartilhar a infraestrutura de uma edificação com outros projetistas ou apresentá-la aos clientes em um formato mais dinâmico e fiel ao que será construído, podendo ser utilizado inclusive em materiais de campanha e divulgação de um empreendimento.
Uma forma prática de disponibilizar o modelo 3D do projeto para outros stakeholders da obra é através de um QR Code que pode ser lido de qualquer smarthphone.
A seguir será exibido o procedimento para gerar um QR Code para o modelo 3D de projetos gerados no AltoQi Builder e AltoQi Eberick.
Caso tenha acesso ao ambiente AltoQi Visus Collab, é possível gerar o QR Code dos modelos salvos em nuvem seguindo os procedimentos deste artigo: Como gerar um QR Code de compartilhamento pelo Google Chrome para visualização de um Modelo 3D.
1. Geração do modelo 3D do projeto
A plataforma de visualização a ser utilizada neste procedimento é o Sketchfab, que aceita diversos arquivos de modelagem. Sugerimos que o formato do modelo seja o .dxf (3D) para salvar no Sketchfab e exportaremos dos programas nesse formato.
O caminho para geração dos modelos 3D dos projetos desenvolvidos no AltoQi Builder e AltoQi Eberick é o mesmo, então siga com os procedimentos abaixo:
- Se estiver com um projeto no AltoQi Builder, abra sua Visão 3D geral;
- Se estiver com um projeto no AltoQi Eberick, abra o pórtico 3D da estrutura;
- Acesse o menu Arquivo > Exportar... > Exportar malha 3D;
- Abrirá a janela Exportar arquivo;
- Escolhe o destino do arquivo e dê um nome;
- No campo Tipo deve ser selecionada a extensão do arquivo que se deseja exportar. Selecione o formato Arquivo DXF (3D) (.dxf)
- O botão Salvar conclui o comando.
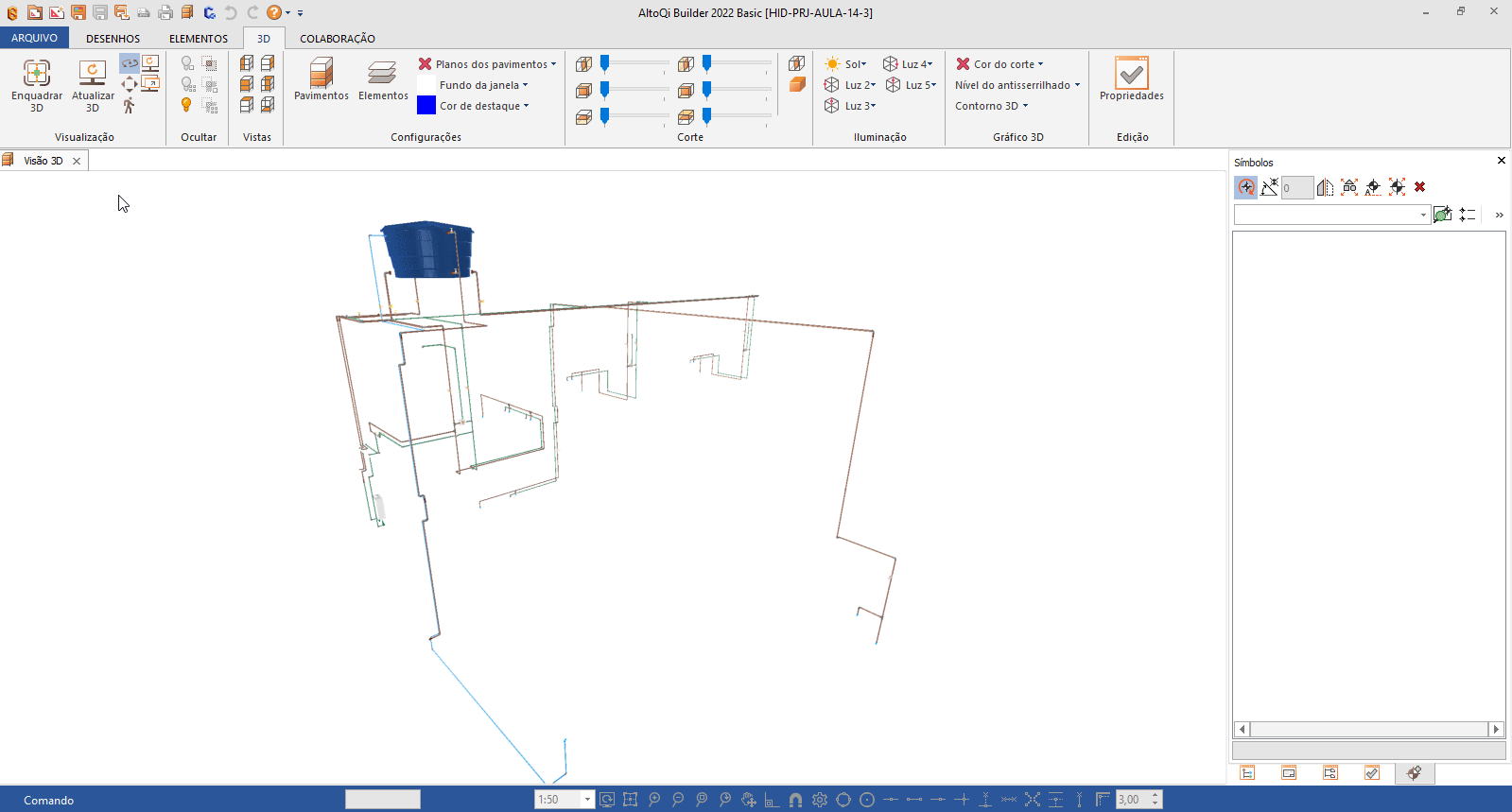
2. Importação do modelo 3D no Sketchfab
Para fazer upload do arquivo no Sketchfab é necessário ter uma conta na plataforma, que pode ser criada gratuitamente neste link: Sketchfab.com
O arquivo deve ter menos de 100 MB de tamanho. Caso seu arquivo seja maior, é possível realizar a compactação dos arquivos, como explica este material da própria plataforma: Uploading 3D Models.
- Com o login feito na plataforma, clique no botão Upload, no canto superior direito da página;
- Arraste o arquivo do modelo de seu computador para a página do navegador ou clique sobre a página para abrir uma pasta e buscar pelo modelo 3D;
- Clique em Abrir e em seguida em Upload files;
- Aguarde o carregamento do arquivo;
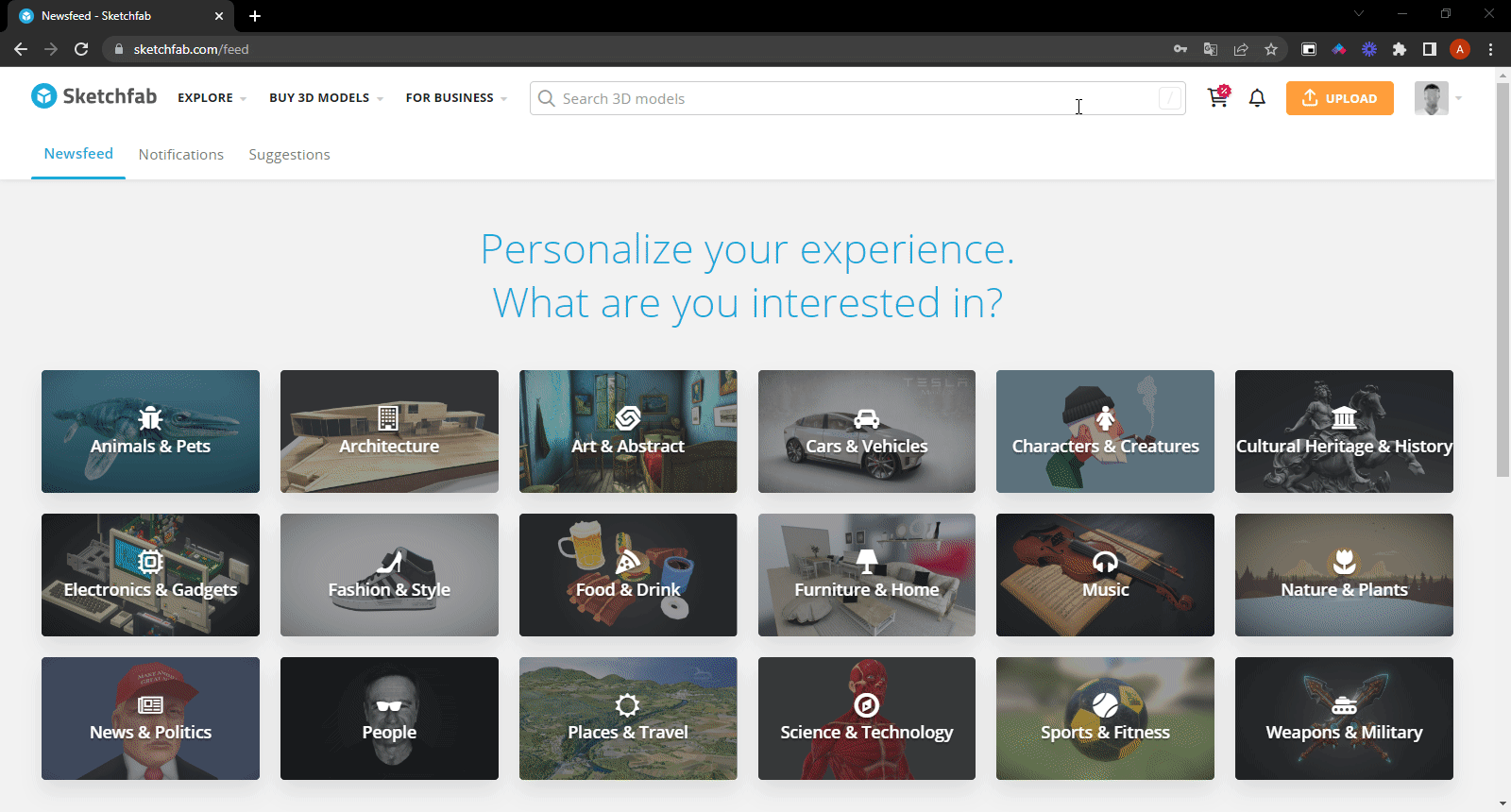
- Após o carregamento, se desejar, insira um título e descrição para o modelo;
- Ao finalizar, clique em Publish, no canto inferior direito da página;
- Em seguida será aberto um pop-up de compartilhamento do modelo. Copie o link compartilhável.
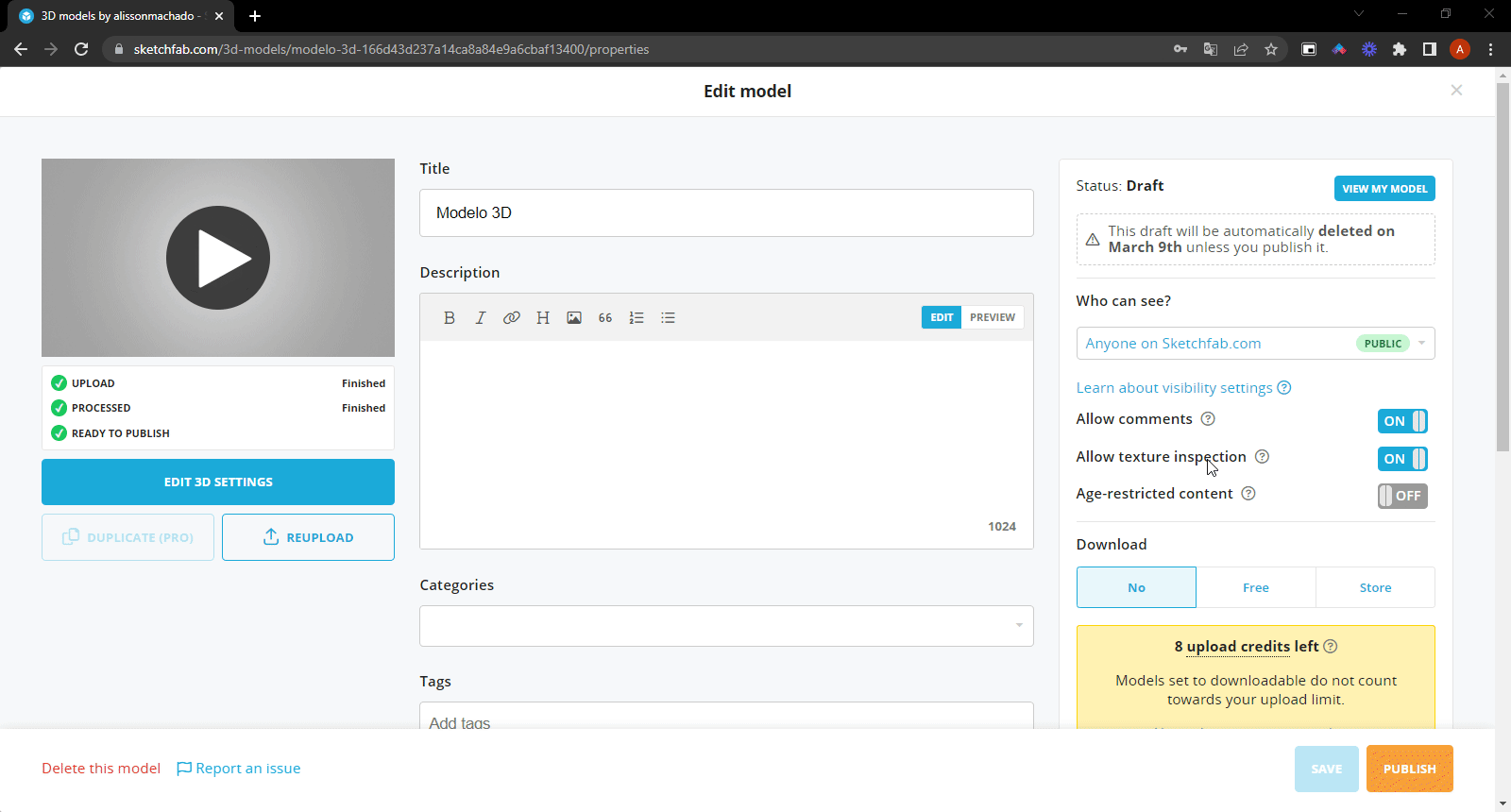
3. Geração do QR Code
Com o link compartilhável da visualização do modelo 3D, é possível gerar o QR Code.
Existem diversas ferramentas e sites para realizar este procedimento, como por exemplo o QR Code Generator*, que será utilizado neste exemplo:
- Acesse o site QR Code Generator;
- Cole o link de compartilhamento na caixa de texto;
- Efetue o download da imagem em formato JPG.
- A imagem com o QR Code foi gerada.
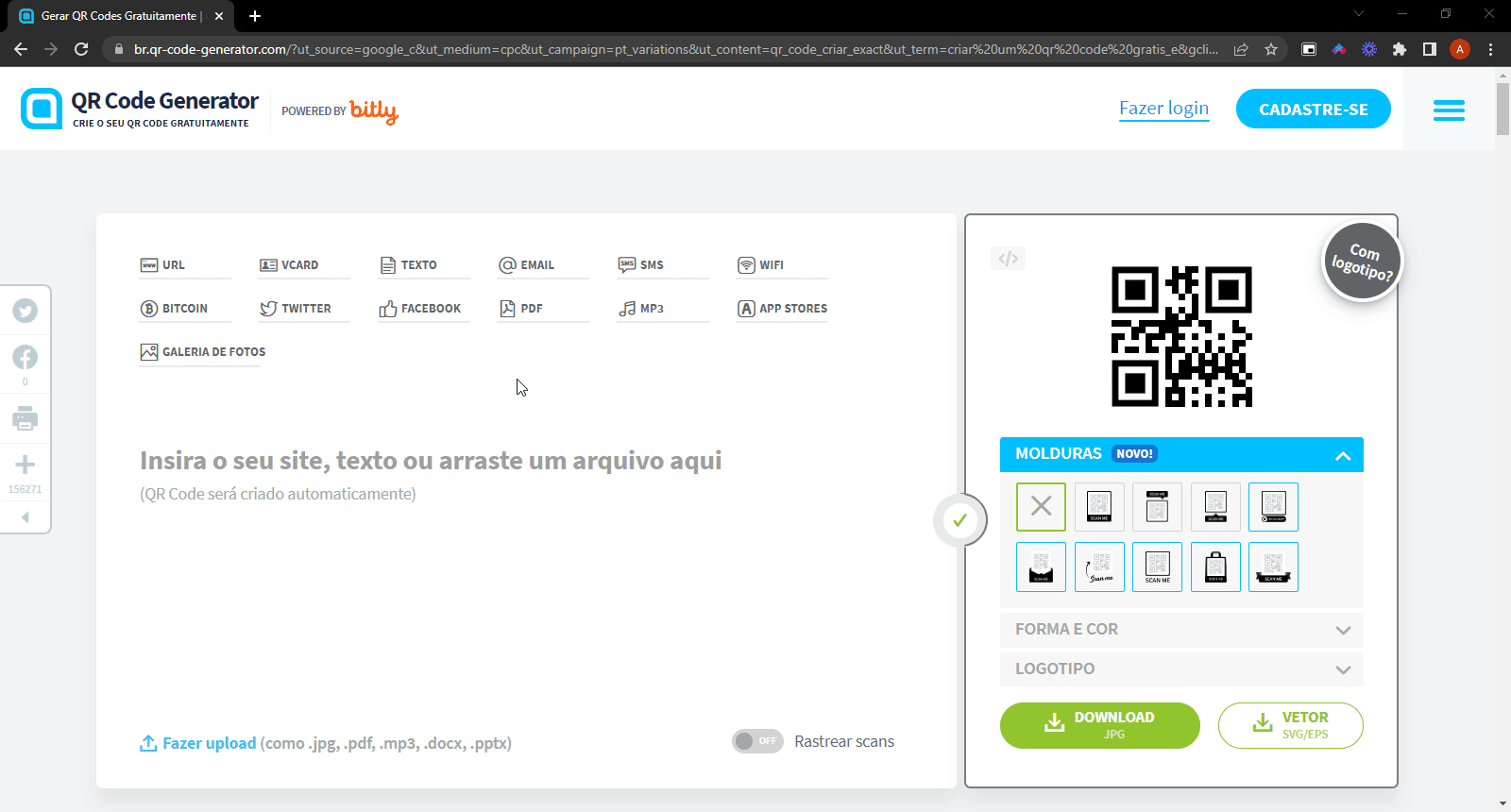
Realizando os procedimentos descritos neste artigo é possível gerar um QR Code do seu projeto 3D.
*Até o presente momento da criação deste artigo o mesmo está disponível gratuitamente
