Como remover o circuito e o comando de um ponto
Após realizar o lançamento das lâmpadas devemos lançar os interruptores e definir quais lâmpadas serão acionadas por cada comando. Também é necessário definir o circuito em que cada ponto lançado será associado.
Em algumas situações de projetos, após já ter realizado esta definição, pode haver a necessidade de remover o comando ou o circuito ao qual o ponto está associado, por exemplo, por incluir uma lâmpada em um comando incorreto.
Para remover o quadro, circuito ou comando de um ponto:
- Selecione a simbologia do ponto desejado;
- Acesse a guia Elementos, grupo Acessar, comando Propriedades;
- Na janela Propriedades altere a opção Quadro, Circuito ou Comando para Nenhum;
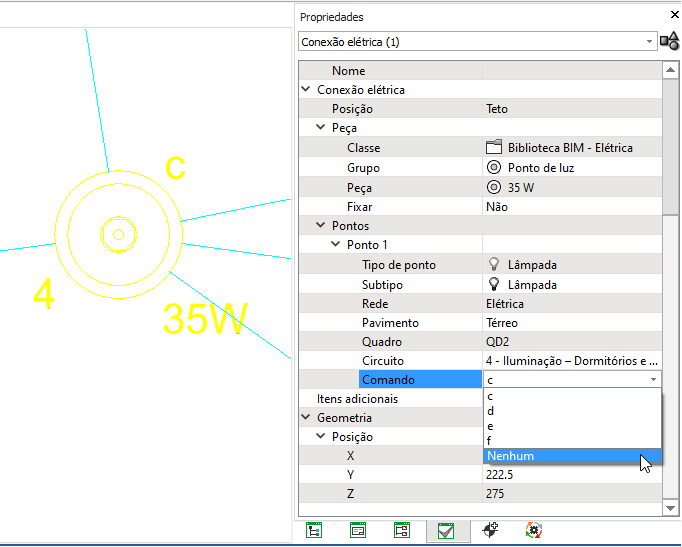
- Pressione Esc para finalizar.
Observação: As informações Quadro - Circuito - Comando são hierárquicas, ou seja, ao alterarmos a opção Quadro para Nenhum, consequentemente o Circuito e o Comando também serão alterados para Nenhum. Ao alterarmos a opção Circuito para Nenhum, consequentemente o Comando também será alterado para Nenhum. Se desejar alterar o quadro ao qual o circuito está associado recomendamos a leitura do artigo
Movendo circuitos entre quadros. Se desejar alterar o circuito ao qual o comando está associado é necessário utilizar novamente o comando Definir circuito descrito no artigo
Como criar e definir circuitos. Caso queira realizar a definição de um novo comando para as lâmpadas, sugerimos a leitura do artigo
Como definir um novo comando para uma lâmpada. Se desejar definir um novo circuito para os pontos recomendamos a leitura do artigo
Como criar e definir circuitos
Realizando os procedimentos descritos neste artigo será possível remover o quadro, circuito ou comando de um ponto.
![Brand Vertical-PRINCIPAL-1.png]](https://suporte.altoqi.com.br/hs-fs/hubfs/Brand%20Vertical-PRINCIPAL-1.png?width=70&height=63&name=Brand%20Vertical-PRINCIPAL-1.png)