- AltoQi Suporte
- Elétrico
- Condutos | Lançamento
-
QiOnboarding
-
Instalação e Setup das Soluções AltoQi
-
Atendimento Setup e Suporte AltoQi
-
AltoQi Education
-
Novidades de Release
-
Arquitetura e Interoperabilidade BIM
-
AltoQi Eberick
- Interface
- Criação, abertura e salvamento de projetos
- Pavimentos e níveis intermediários
- Desenhos e Arquitetura
- Desenhos e Arquitetura | Interoperabilidade BIM
- Pilares | Lançamento
- Pilares | Erros e Avisos
- Pilares | Dimensionamento e Detalhamento
- Vigas | Lançamento
- Vigas | Erros e Avisos
- Vigas | Dimensionamento e Detalhamento
- Lajes | Lançamento
- Lajes | Erros e Avisos
- Lajes | Dimensionamento
- Lajes | Detalhamento
- Fundações | Lançamento
- Fundações | Erros e Avisos
- Fundações | Dimensionamento e Detalhamento
- Cargas
- Escadas
- Escadas | Exemplos de Lançamento
- Reservatórios
- Reservatórios | Exemplos de lançamento
- Paredes de contenção
- Muros de Arrimo
- Elementos genéricos e perfis metálicos
- Estruturas de Alvenaria Estrutural
- Estruturas de Protensão
- Estruturas Pré-Moldadas
- Estruturas Pré-Moldadas | Erros e Avisos
- Processamento
- Análise da estrutura
- Estabilidade global
- Deslocamentos e durabilidade
- Planta de fôrma e locação
- Pranchas e detalhamentos
- Configurações
- Outros
-
AltoQi Builder
- Interface
- Criação, abertura e salvamento de projetos
- Desenhos e Arquitetura
- Desenhos e Arquitetura | Interoperabilidade BIM
- Desenhos e Arquitetura | Recursos de CAD
- Projetos multidisciplinares e referências externas
- Níveis de desenho
- Configurações
- Cadastro
- Simbologias
- Avisos e Indicações
- Geral
- Disciplina Alvenaria
- Disciplina Cabeamento
- Disciplina Climatização
- Disciplina Gás
- Disciplina Hidráulico | Reservatórios (Caixa d'água)
- Disciplina Hidráulico | Alimentação, hidrômetros (coletivos e individuais) e bombas de recalque
- Disciplina Hidráulico | Colunas, prumadas e barriletes de distribuição
- Disciplina Hidráulico | Condutos (tubulações) e lançamentos
- Disciplina Hidráulico | Ramais e Ambientes Molhados (banheiros, cozinhas, áreas de serviço)
- Disciplina Hidráulico | Peças e materiais (PEX, registros, conexões)
- Disciplina Hidráulico | Aquecedores, Reservatórios Térmicos e Placas Solares
- Disciplina Hidráulico | Piscinas
- Disciplina Hidráulico | Verificação de pressões, vazões e perdas de carga
- Disciplina Hidráulico | Soluções para pressão (pressurizadores e VRP)
- Disciplina Sanitário | Colunas Sanitárias, Ventilação e Tubos de Queda
- Disciplina Sanitário | Ramais e Ambientes Sanitários (banheiros, cozinhas, áreas de serviço)
- Disciplina Sanitário | Peças e componentes (ralos, sifões, conexões)
- Disciplina Sanitário | Caixas de passagem, gordura e sifonadas
- Disciplina Sanitário | Rede Pluvial, Calhas e Coletores
- Disciplina Sanitário | Unidades de Tratamento
- Disciplina Sanitário | Estações elevatórias e bombas submersíveis
- Disciplina Sanitário | Verificações e dimensionamento (diâmetros, declividades, inclinações)
- Disciplina Incêndio
- Disciplina SPDA
- Condutos
- Colunas e Prumadas
- Pavimentos
- Peças
- Visão 3D
- Cortes, detalhes e esquemas
- Relatórios
- Impressão/Exportação
- Pranchas
- Controle de revisões
- Outros
-
AltoQi Visus
-
Editor de Armaduras
-
Elétrico
- Cadastro
- Lâmpadas e comandos | Lançamento
- Tomadas | Lançamento
- Quadros | Lançamento
- Pontos em geral | Lançamento
- Condutos | Lançamento
- Quadros | Operações
- Circuitos | Operações
- Condutos | Operações
- Fiação | Operações
- Fiação | Configurações
- Dimensionamento
- Erros de dimensionamento
- Erros e Avisos
- Quadros e Diagramas | Detalhamentos
- Legendas e Relatórios | Detalhamentos
- Módulo Fotovoltaico
- Outros
-
AltoQi Visus Cost Management
- Versões AltoQi Visus Cost Management
- Licença do AltoQi Visus Cost Management
- Exportação dos modelos IFC
- Importação e manipulação dos Modelos 3D
- Propriedades BIM dos modelos 3D
- Propriedades BIM por fórmulas
- Estrutura analítica de projeto - EAP
- Filtro de extração de dados
- Lista de quantitativos
- Exemplos aplicados
- Orçamento
- Banco de dados
- Relatórios
- Módulo Visus Infraestrutura
- Modo de trabalho 2D
- Configurações
- Integrações
- Conteúdo para orçamento de obras
-
AltoQi Visus Collab
-
AltoQi Visus Workflow
Como lançar um conduto inclinado?
Ao realizarmos o lançamento dos condutos do projeto Fiação devemos selecionar a posição do trecho horizontal.
Observação:
Para verificar como lançar condutos manualmente recomendamos a leitura do artigo Como lançar os condutos manualmente no projeto Fiação?
Em algumas situações de projeto, por exemplo ao lançar iluminação em rampas, os condutos que ligarão os pontos não possuirão um trecho horizontal e serão lançados inclinados. Para realizar esse lançamento, o usuário deve selecionar a Posição - Direta no lançamento do conduto.
Para isso, proceda da seguinte forma:
- Abra o croqui Fiação do pavimento desejado;
- Acesse a guia Lançamento, grupo Conduto e selecione a peça que deseja utilizar;
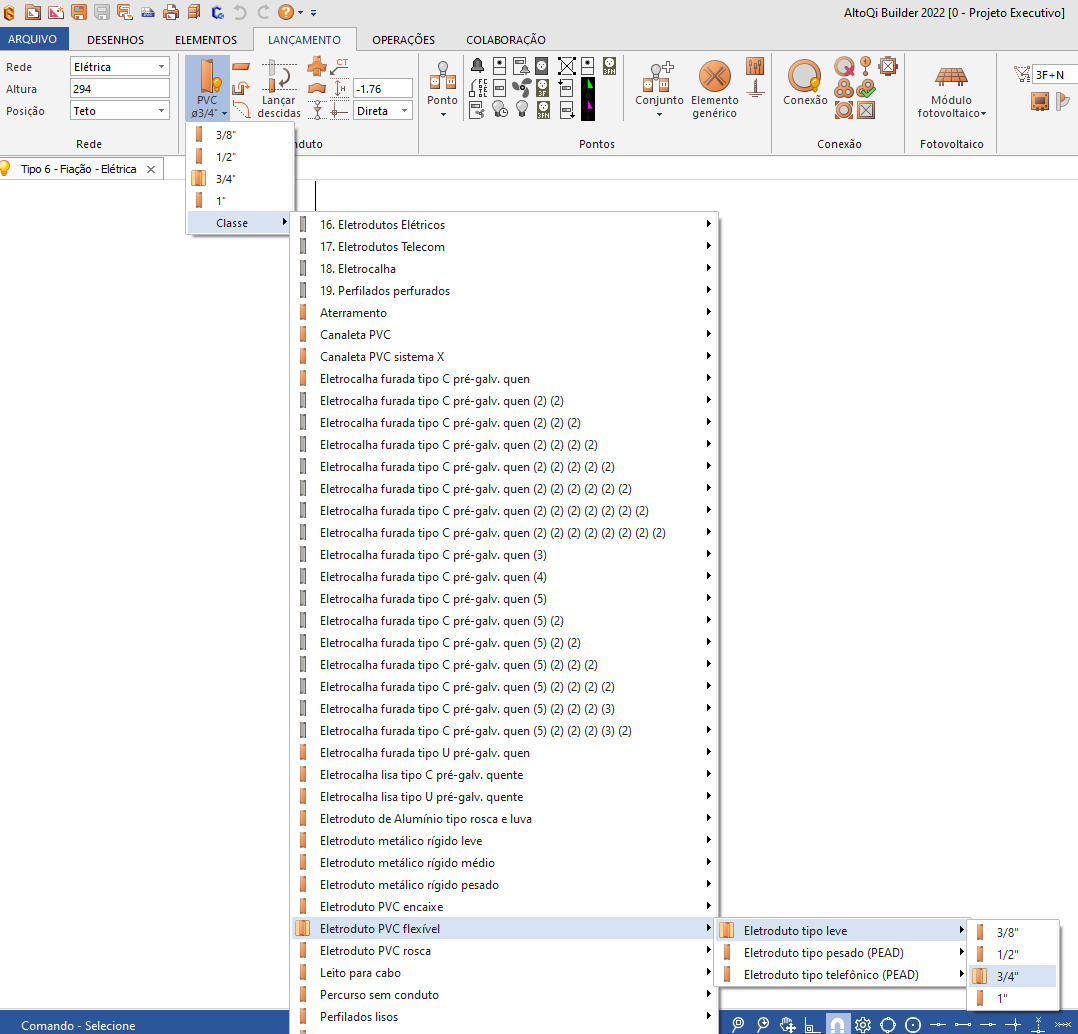
- Ainda na guia Lançamento, grupo Conduto, defina a Posição - Direta. Isto significa que o conduto não possuirá trecho horizontal e ligará os pontos diretamente;
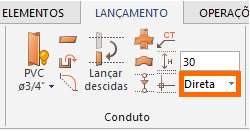
- Clique no comando Conduto (
 );
); - Na linha de comando será exibida a mensagem Conduto – Início, clique sobre o ponto onde o conduto começará, por exemplo, uma lâmpada, um quadro, uma tomada, etc.;
Observação: Lembre-se de manter a captura Personalizada habilitada .
- Na linha de comando será exibida a mensagem Conduto – Fim, clique sobre o ponto onde o conduto terminará, por exemplo, uma lâmpada, um quadro, uma tomada, etc.;
- Se o conduto lançado for circular, defina a curvatura do eletroduto;
Observação: Neste momento, pode-se definir a
curvatura do conduto ou então, pressionar
Enter para o conduto ser lançado
reto.
- No diálogo aberto, selecione a opção <Manter como Direta>;

- O eletroduto será inserido;
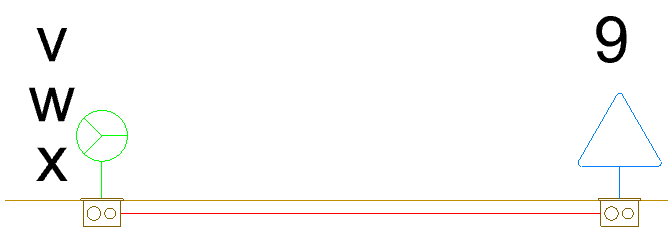
- Após realizar esse procedimento o programa continua pedindo a informação de novos pontos, definindo outros condutos com as mesmas propriedades do conduto inicial. Para encerrar o comando, deve-se pressionar Esc ou Enter.
Para melhor compreender a influência da Posição do trecho horizontal definida no lançamento dos condutos vejamos o exemplo de um conduto conectando uma tomada baixa a um interruptor médio.
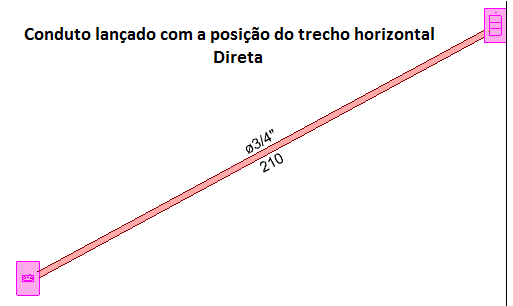

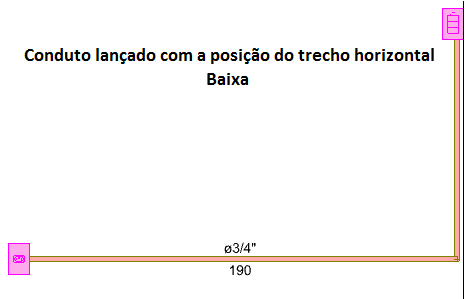
Realizando os procedimentos descritos neste artigo é possível lançar condutos inclinados para conectar os pontos lançados em seu projeto.
