Como preencher com cores e hachuras os círculos indicadores das colunas?
Os elementos de
Coluna
da plataforma AltoQi Builder são indicados a partir de um
círculo indicador
, que exibe a nomenclatura da coluna, composta por prefixo e número, e o respectivo diâmetro. Esse círculo indicador pode ser personalizado com hachuras e cores, como será mostrado neste artigo.
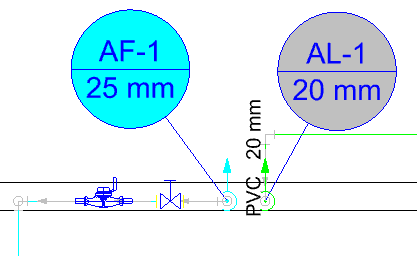
Observação: Para alterar a indicação do diâmetro das colunas, recomendamos o artigo
Como alterar a indicação do diâmetro das colunas?. Já para mover o círculo indicador da coluna, recomendamos o artigo
Como mover o círculo indicador de coluna?.
- Abra o croqui de projeto em que consta a coluna com indicação que deseja inserir a hachura ou alterar a cor de fundo;
- Acesse a guia "Desenhos", grupo "Níveis", e selecione o comando "Níveis";

- Na janela que será aberta, confira se o filtro "Visualizar" está como "Em uso (projeto)". Esta visualização mostrará apenas os níveis dos elementos que estão lançados no croqui aberto, deixando mais fácil de localizar o nível de interesse.
- Procure pelo nível nomeado como "Indicação-coluna". Neste artigo as colunas da rede água fria e alimentação serão usadas como exemplo, portanto foram selecionados os níveis "AF-Indicação-coluna" e "AL-Indicação-coluna";
- Altere como desejar as opções de "Cor de preenchimento", "Cor de impressão" e "Preenchimento", como destacado na imagem abaixo:
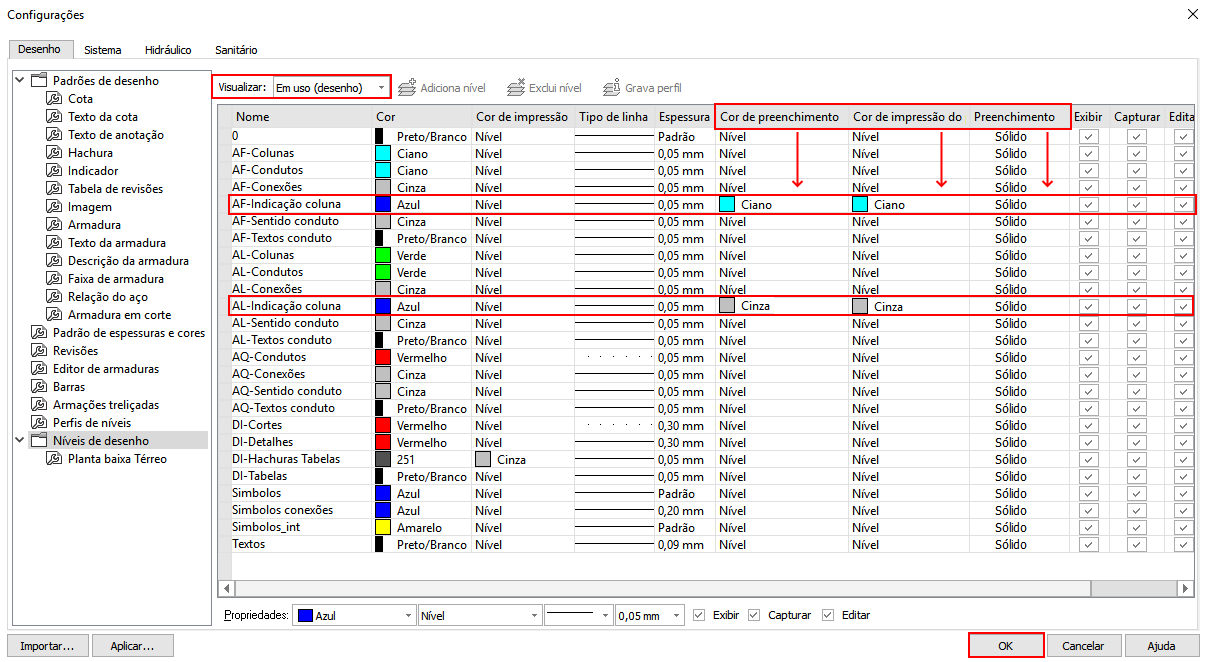
Observação: No exemplo mostrado na figura acima, definimos a cor de fundo como "Ciano" para a coluna de Água Fria e "Cinza" para a coluna de Alimentação. Já o preenchimento foi mantido como "Sólido", e portanto, não foram aplicadas hachuras.
- Aperte no botão "Ok" depois de finalizar a edição dos níveis;
- Retornando ao ambiente de CAD da plataforma AltoQi Builder, selecione todo o lançamento presente no croqui aberto, como ilustrado na figura abaixo;
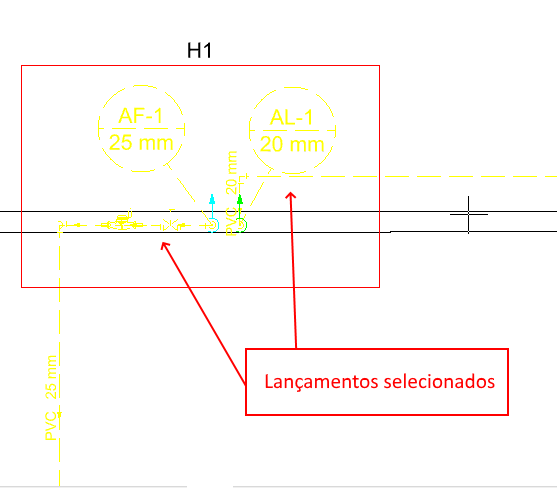
- Acesse a guia "Elementos", grupo "Acessar", e selecione o comando "Propriedades";

- Na janela "Propriedades" apresentada à direita da tela, ative o botão "Desagrupar" e selecione a opção "Círculo" conforme a imagem a seguir;
- Localize dentro do grupo "Preenchimento" o campo "Estilo";
- Dê um clique sobre a descrição "Nenhum" apresentada à direita e clique no símbolo de reticências (...), como mostra a figura abaixo.
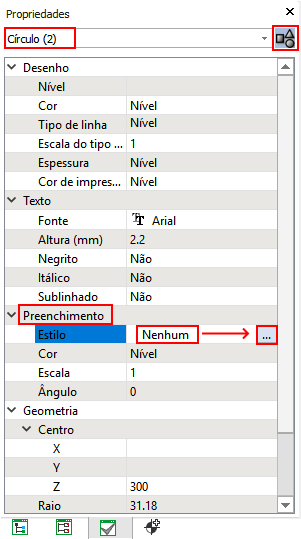
- Na janela "Padrões de hachura" que será aberta, selecione a hachura "Nível" e clique em "OK";
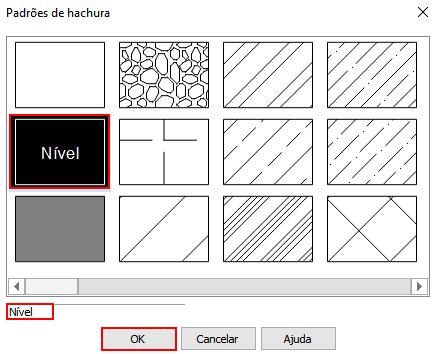
- Ao retornar para as Propriedades, clique na tecla <ESC> duas vezes para finalizar o procedimento.
O resultado obtido será conforme o apresentado na figura abaixo para os círculos indicadores das colunas "AF-1" e "AL-1".

Observação: A figura acima mostra a situação em planta baixa. Dentro do detalhe isométrico para que os círculos tenham a mesma representação, deverão ser realizados novamente os passos nas propriedades dos círculos.
Seguindo os procedimentos deste artigo, será possível inserir hachuras no círculo indicador das colunas, bem como definir a cor de preenchimento.
![Brand Vertical-PRINCIPAL-1.png]](https://suporte.altoqi.com.br/hs-fs/hubfs/Brand%20Vertical-PRINCIPAL-1.png?width=70&height=63&name=Brand%20Vertical-PRINCIPAL-1.png)