Lançando chave para condicionador de ar
O módulo Elétrico possui um esquema de ligação cadastrado que permite que uma Tomada 2P+T seja comandada por 1 Chave para condicionador de ar + 1 Interruptor simples.
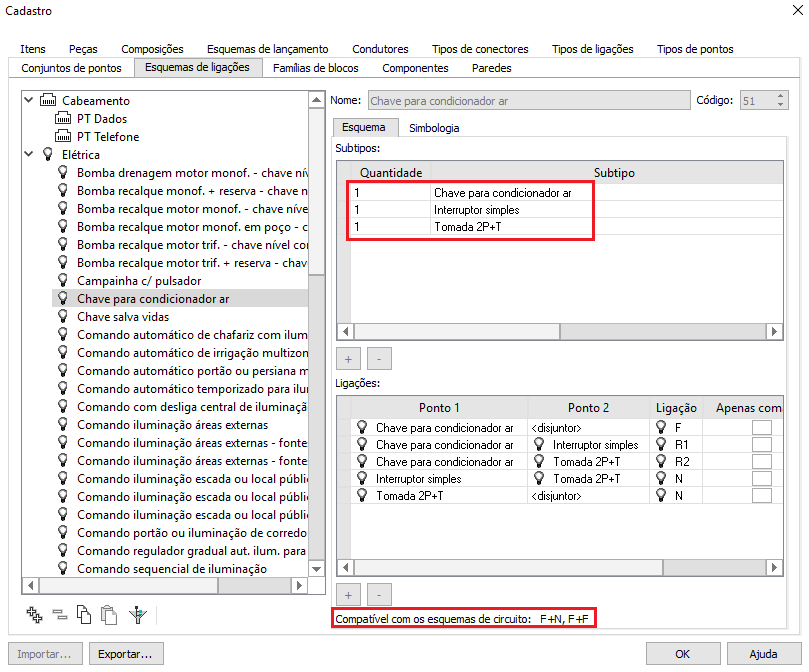
Lançamento da tomada 2P+T
O primeiro procedimento que deve ser realizado é o lançamento da tomada 2P+T, portanto:
- Acesse a guia Lançamento, grupo Rede e defina a Posição;
- Ainda na guia Lançamento, acesse o grupo Pontos, botão Tomada 2P+T;
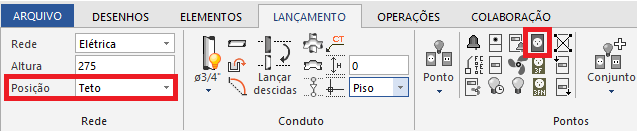
- Defina o ponto de inserção;
- Na janela Peça, selecione a peça e a simbologia desejada;
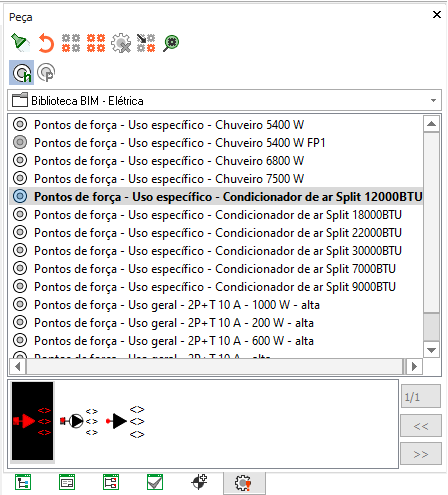
- Determine o Ponto diretor,
- Pressione Enter para encerrar o comando;
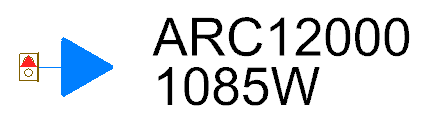
Lançamento da Chave para condicionador de ar
O próximo passo consiste em lançar a chave para condicionador de ar, portanto:
- Acesse a guia Lançamento, grupo Rede e defina a Posição - Média;
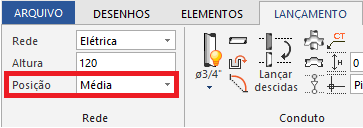
- Ainda na guia Lançamento, acesse o grupo Pontos, comando Ponto - Outros pontos de comando - Chave para condicionador ar;
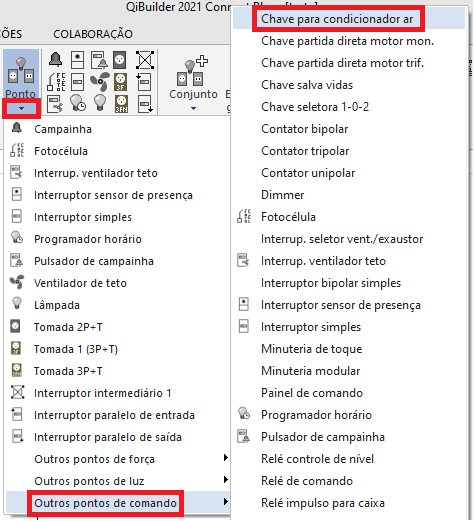
- Defina o ponto de inserção;
- Na janela Peça, selecione a peça e a simbologia desejada;
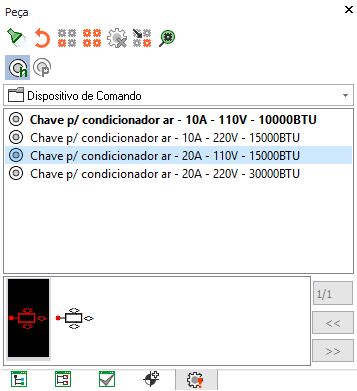
- Determine o ponto diretor;
- Para definir o comando, clique na tomada com o cursor de mira e pressione Enter;
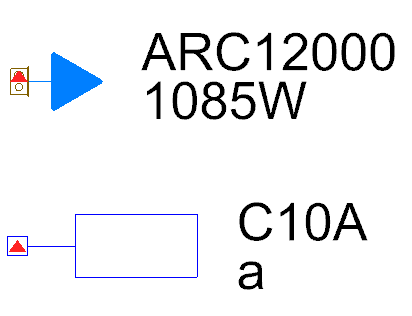
Lançamento do interruptor simples
O próximo passo consiste em lançar o interruptor simples, portanto:
- Acesse a guia Lançamento, grupo Rede e defina a Posição - Média;
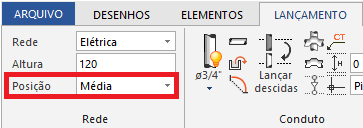
- Ainda na guia Lançamento, acesse o grupo Pontos, botão Interruptor simples;
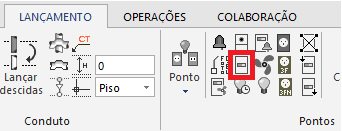
- Defina o ponto de inserção;
- Na janela Peça, selecione a peça e a simbologia desejada;
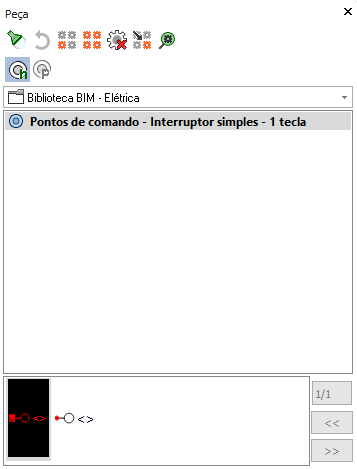
- Determine o ponto diretor;
- Para definir o comando, clique na tomada com o cursor de mira e pressione Enter;
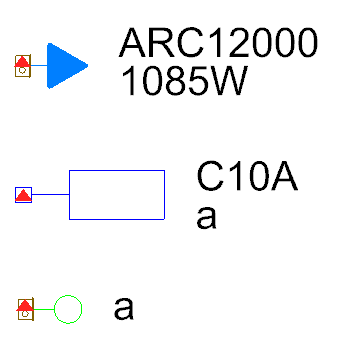
Definição do circuito
Após realizar o lançamento da tomada, da chave e do interruptor, deve-se definir o circuito. Para isso, realize o seguinte procedimento:
- Acesse a guia Operações, grupo Exibir, comando Gerenciador;
- Na janela Gerenciador selecione o QD, clique com o botão direito do mouse e selecione Adiciona circuito;

- No diálogo Propriedades dos circuitos determine as propriedades desejadas;
- Selecione o Esquema F+N ou F+F;
- Clique em OK;
- Na janela Gerenciador, clique com o botão direito do mouse no circuito recém criado e selecione Definir Circuito;
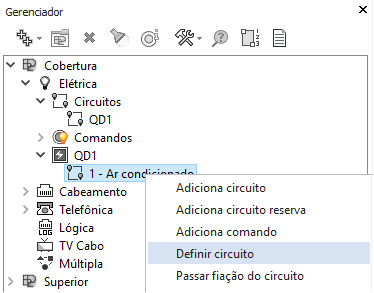
- Selecione no croqui a tomada que pertencerá a esse circuito e pressione Enter;
- Responda Sim a pergunta "Existem pontos não selecionados no comando "x". Para aplicar o circuito nesses pontos, esse comando e seus pontos precisam ser movidos para o circuito "n". Deseja fazer isso?".
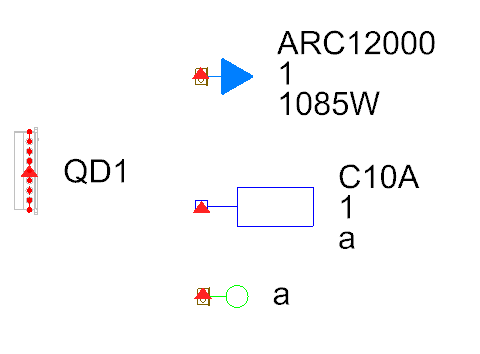
Após realizar estes procedimentos, a tomada, a chave e o interruptor estarão lançados. Para finalizar deve-se realizar a ligação dos condutos entre os pontos e Processar seu projeto.
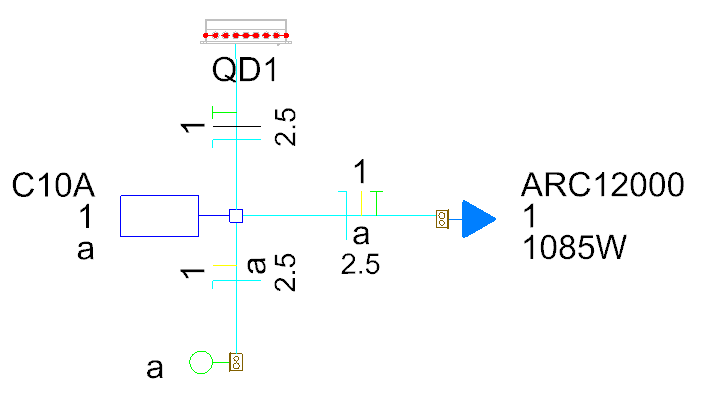
![Brand Vertical-PRINCIPAL-1.png]](https://suporte.altoqi.com.br/hs-fs/hubfs/Brand%20Vertical-PRINCIPAL-1.png?width=70&height=63&name=Brand%20Vertical-PRINCIPAL-1.png)