Como alterar o prefixo dos quadros
Ao realizarmos o lançamento de um quadro, normalmente identificamos a sua função através de prefixos. Por default, o programa irá utilizar os prefixos QD, para quadros de distribuição, QM, para quadros de medição, AL, para entradas de serviço, CX, para caixas de passagem, entre outros.
Em algumas situações, pode ser necessário alterar o prefixo dos quadros do projeto, seja para organização, pedido de cliente ou outro motivo.
O módulo Elétrico permite alterar o prefixo de um quadro de duas formas:
- Se o quadro já estiver lançado no projeto poderemos alterar o prefixo nas propriedades do quadro;
- Se os quadros ainda não foram lançados podemos alterar o prefixo que será utilizado nas configurações do projeto.
Neste artigo, veremos como realizar esses dois procedimentos.
Acessando as propriedades do quadro
Para acessar as propriedades do quadro utilizado em seu projeto e alterar o prefixo utilizado realize os seguintes passos:
- Acesse a guia Operações, grupo Exibir, comando Gerenciador;
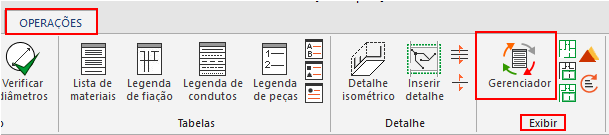
- Na janela do Gerenciador, selecione o quadro que deseja alterar;
- Clique com o botão direito do mouse e selecione Propriedades;
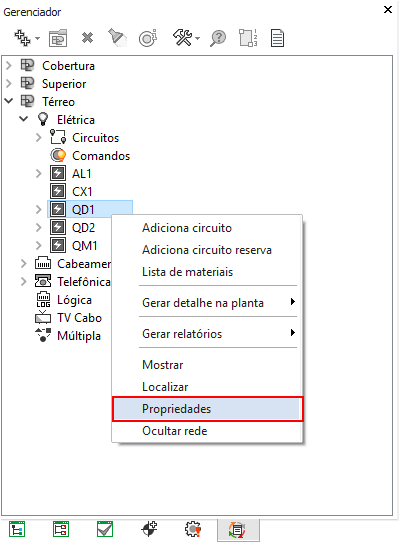
- No diálogo Propriedades, em Identificação informe o Prefixo desejado;
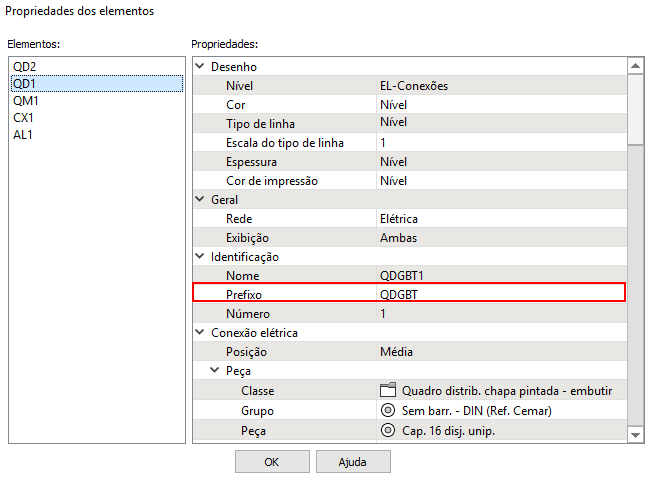
- Clique OK;
- Realize este procedimento em todos os quadros desejados.
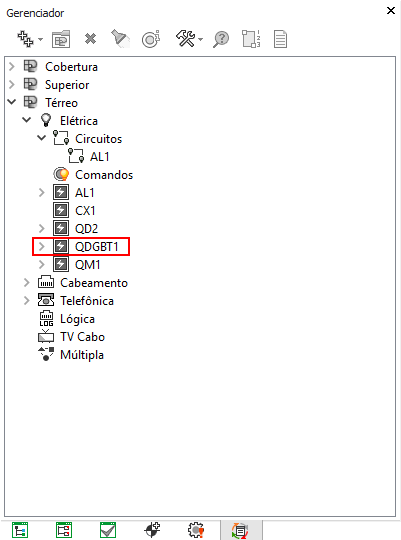
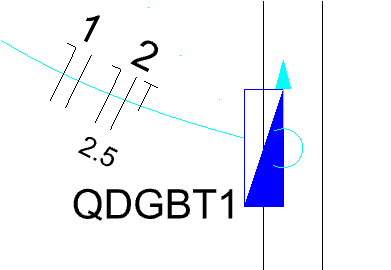
Acessando as configurações do programa
Para acessar as configurações do Builder e configurar os prefixos desejados, realize os seguintes passos:
- Acesse o menu Arquivo - Configurações;
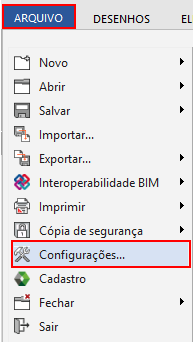
- No diálogo Configurações selecione a aba Fiação;
- Expanda Padrões de desenho - Conexões;
- Selecione o tipo de quadro desejado;
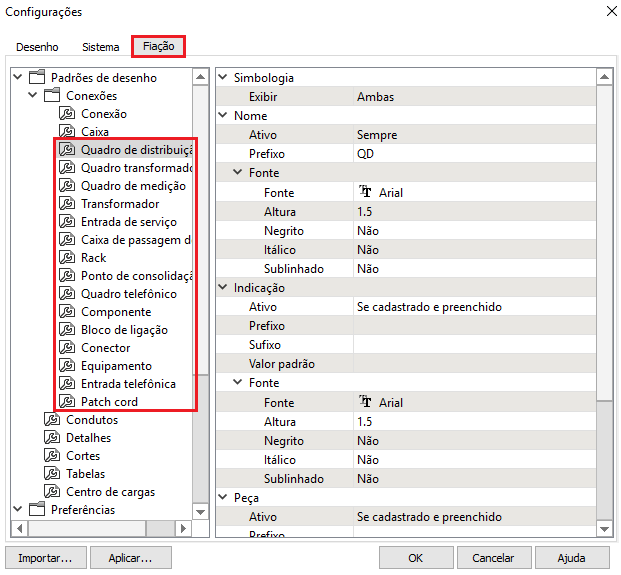
- Em Nome, informe o Prefixo desejado;
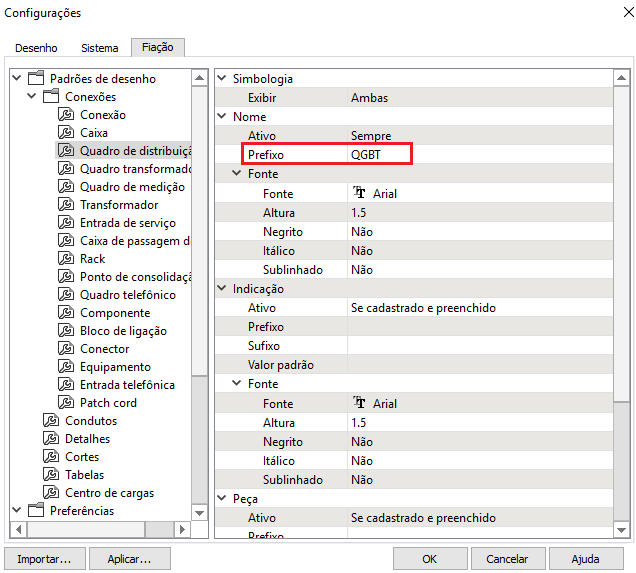
- Clique em OK.
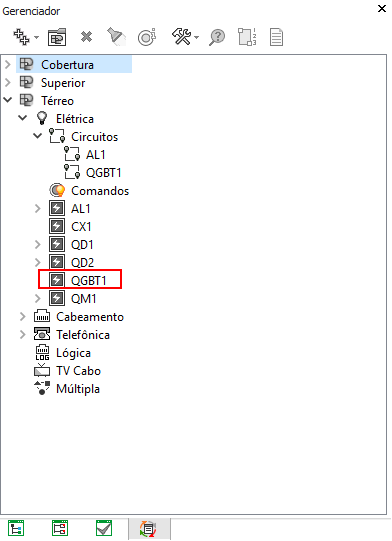
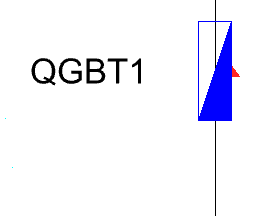
![Brand Vertical-PRINCIPAL-1.png]](https://suporte.altoqi.com.br/hs-fs/hubfs/Brand%20Vertical-PRINCIPAL-1.png?width=70&height=63&name=Brand%20Vertical-PRINCIPAL-1.png)