Em projetos de instalações elétricas e de cabeamento, um procedimento importante é a definição da altura de cada uma das posições de lançamento (piso, baixa, média, alta e teto), onde efetivamente os pontos estarão alocados na edificação, pois a posição de lançamento dos pontos influenciará diretamente na contabilização dos condutos e da fiação na lista de materiais do projeto.
No módulo Elétrico e no módulo Cabeamento essa definição pode ser realizada de modo a ser aplicada para todos os pontos lançados no projeto ou então para ser aplicada somente a um ponto específico. Diante disso, abordaremos ao longo deste artigo estas duas maneiras de realizar a configuração da altura para o lançamento dos pontos.
1. Alterando a altura de todos os pontos do projeto simultaneamente
Para alterar a altura de todos os pontos do projeto simultaneamente e que foram lançados em uma determinada posição, recomendamos realizar este procedimento através das Configurações:
- Acesse o menu Arquivo – Configurações;
- Selecione a aba Fiação;
- Em Preferências, clique em Alturas.
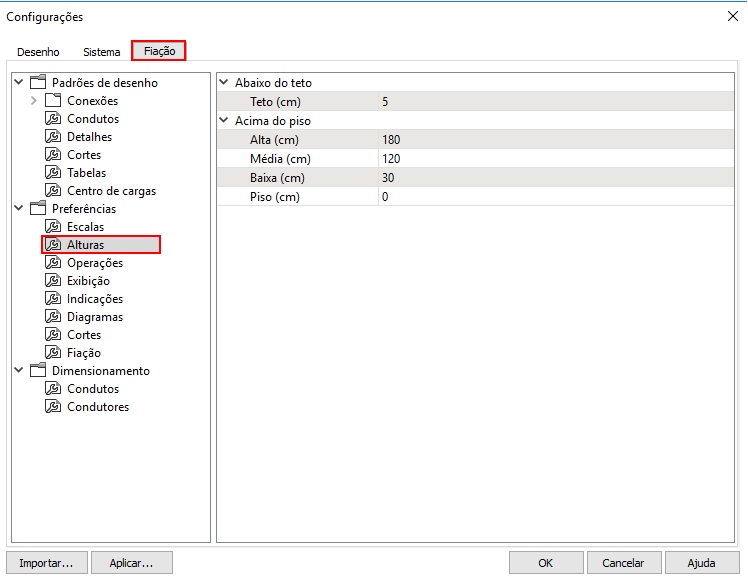
As informações contidas nesta janela são:
- Abaixo do teto
- Teto (cm): Define a posição da classe de posicionamento Teto.
- Acima do piso
- Alta (cm): Define a posição da classe de posicionamento Alta;
- Média (cm): Define a posição da classe de posicionamento Média;
- Baixa (cm): Define a posição da classe de posicionamento Baixa;
- Piso (cm): Define a posição da classe de posicionamento Piso.
Exemplo:
Deseja-se lançar os pontos da posição média com a altura 150 cm. Para isso:
- Altere, na janela mostrada anteriormente, a altura da posição Média (cm) para 150;
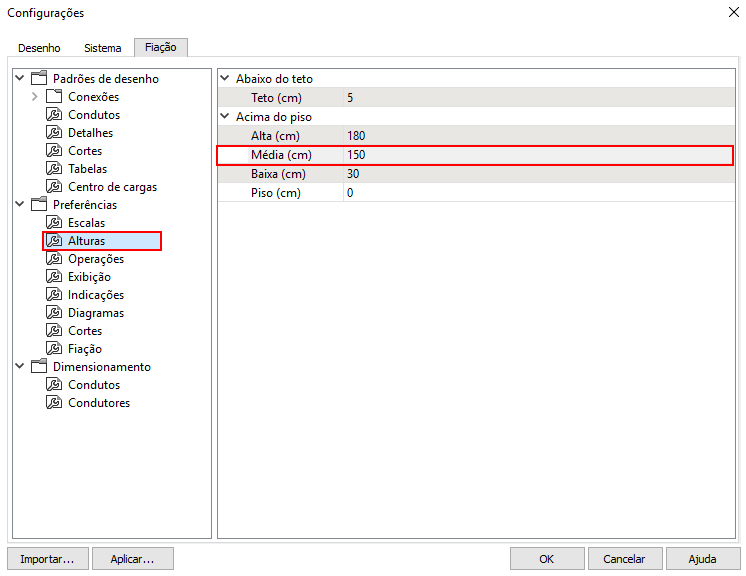
- Clique em OK para confirmar a alteração e aplicá-la ao projeto.
Com isso, ao acessarmos a guia Lançamento, grupo Rede e definirmos a Posição como Média, automaticamente a altura desta posição é preenchida como 150, valor definido anteriormente pelas Configurações.
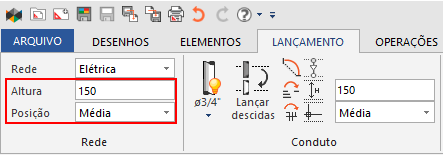
Além disso, caso já tenha sido realizado no projeto o lançamento de pontos na posição média, estes também terão sua altura de lançamento alterada para 150 cm.
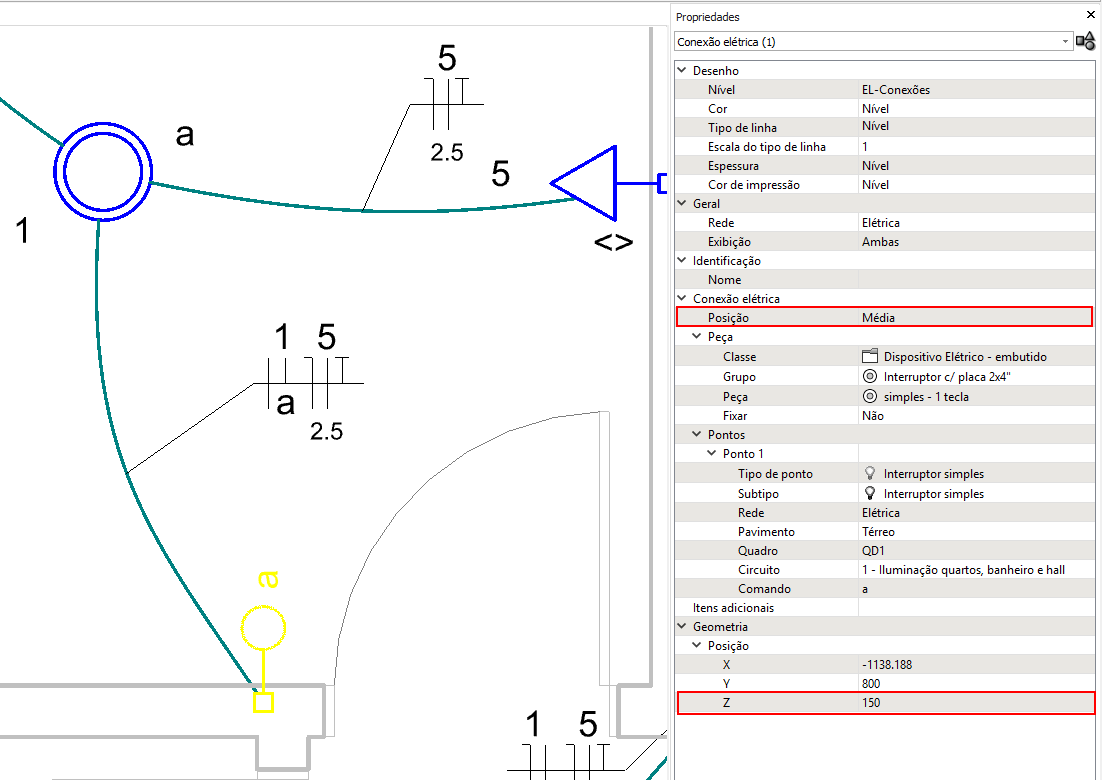
2. Alterando a altura de um único ponto do projeto
Para alterar a altura de lançamento de um único ponto lançado em determinada posição, recomendamos realizar este procedimento durante o lançamento – caso o ponto ainda não tenha sido lançado no projeto – ou então através das propriedades – caso o ponto já tenha sido lançado no projeto.
2.1 Alterando a altura durante o lançamento do ponto
Para alterar a altura de um único ponto e que ainda não tenha sido lançado no projeto, deve-se realizar o seguinte procedimento:
- Acesse a guia Lançamento e grupo Rede;
- Defina a Posição de lançamento;
- Altere a Altura para o valor desejado (neste exemplo, 130 cm);
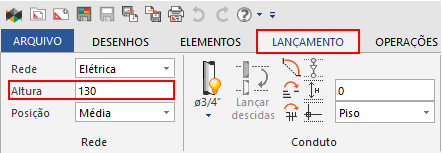
- Realize então o lançamento do ponto desejado.
2.2 Alterando a altura de um ponto já lançado
Para alterar a altura de lançamento de um ponto já lançado no projeto, recomendamos realizar o seguinte procedimento:
- Selecione o ponto em questão;
- Acesse a guia Elementos, grupo Acessar e comando Propriedades;
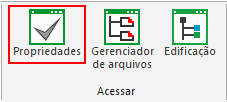
- Na janela Propriedades, em Geometria – Posição, altere a coordenada Z para a altura desejada (neste caso, 130 cm);
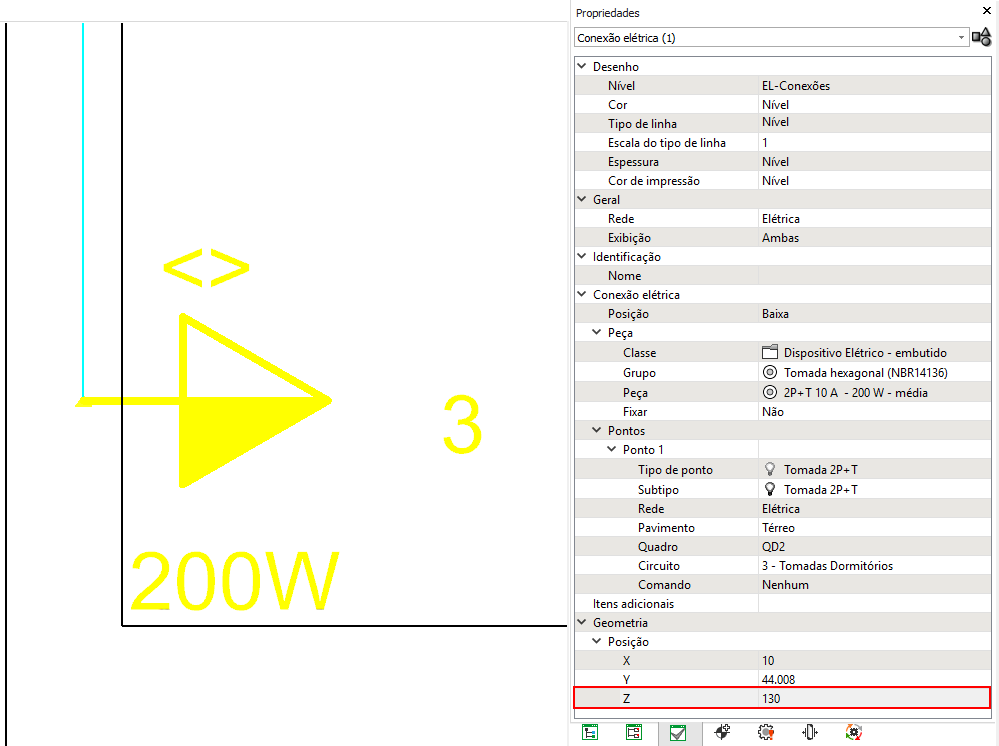
- Tecle <Esc> para finalizar.
2.3 Eletrodutos e Eletrocalhas
Também é possível alterar a altura de eletrodutos e eletrocalhas. Para isso:
- Selecionar o trecho desejado de eletrocalha ou eletroduto;
- Acessar a guia Elementos, grupo Acessar e comando Propriedades;
- Alterar a opção Altura (cm) para a desejada;
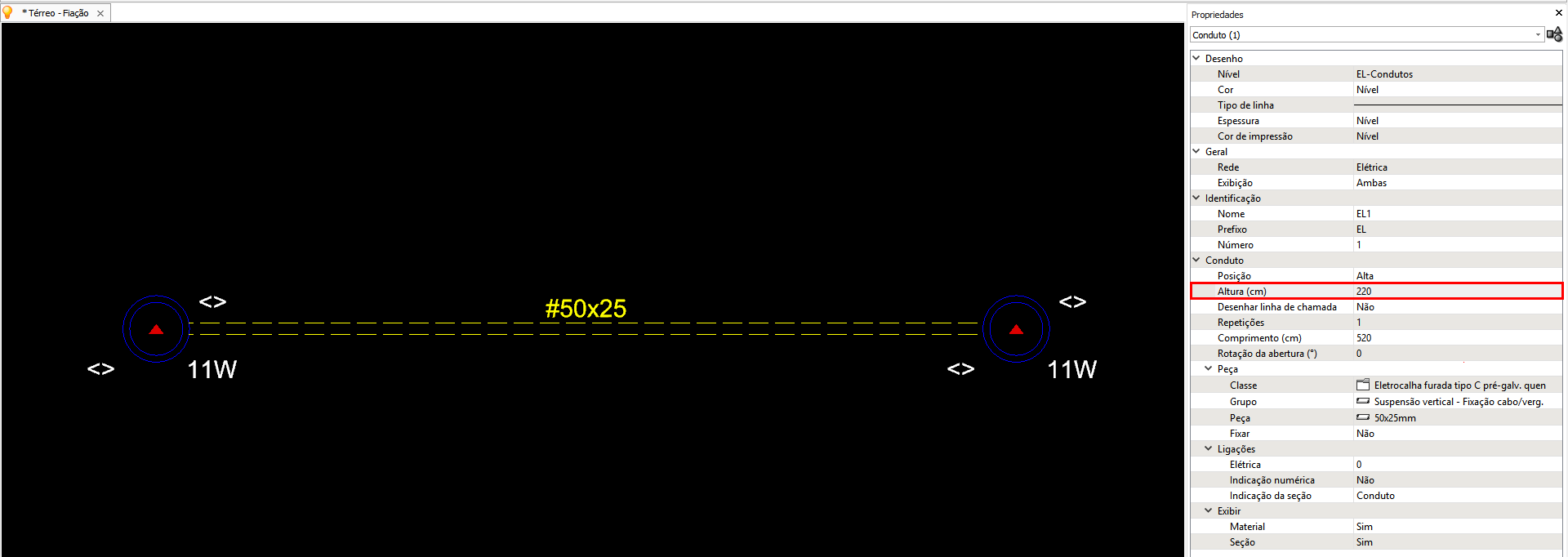
- Pressionar Esc para finalizar.
Caso deseje, a altura pode também ser modifica antes do lançamento do elemento, através da guia Lançamento, grupo Rede e comando Altura.
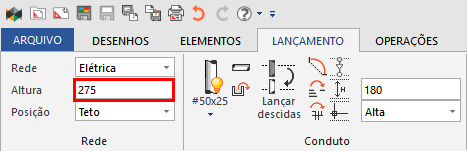
Através dos procedimentos descritos ao longo deste artigo verificamos as possibilidades para alterar a altura dos pontos nos projeto do módulo Elétrico e módulo Cabeamento.
