Como mover um detalhamento de uma folha para outra no AltoQi Builder?
Após finalizar o projeto, o AltoQi Builder disponibiliza para o projetista a geração das pranchas do projeto. Para realizar este comando é necessário selecionar qual tamanho de folha será utilizado e quais detalhamentos serão incluídos.
Dependendo do Modelo de organização selecionado, os detalhamentos poderão ser incluídos em folhas separadas.
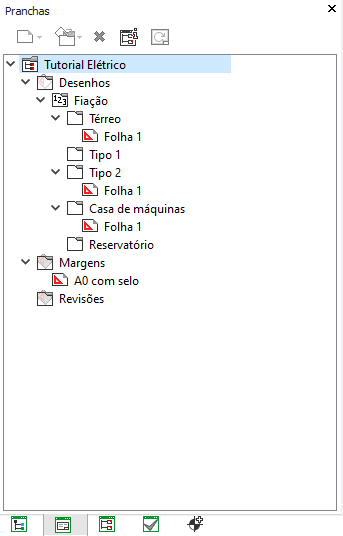
Se o usuário desejar
mover algum detalhamento de uma folha para outra será necessário fazer esta modificação manualmente, movendo os elementos como desejar.
Observação: Para inserir um detalhamento diretamente na folha da prancha já gerada, acompanhe o procedimento do artigo
Inclusão do detalhamento do projeto na prancha da plataforma AltoQi Builder.
Movendo os elementos
Para mover um detalhamento de uma folha para outra:
- Acesse a guia Elementos, grupo Acessar, comando Gerenciador de pranchas;
- Na janela Pranchas abra a folha que possui o detalhamento que deseja mover;
- Selecione o detalhamento;
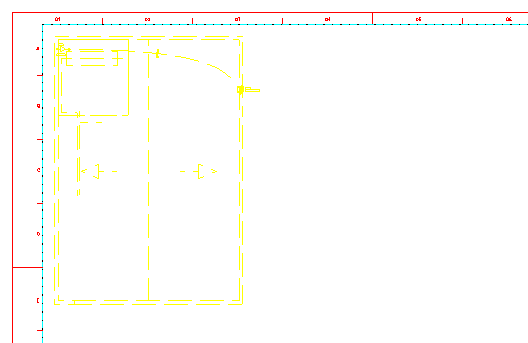
- Pressione Ctrl+X;
- Abra a folha de destino deste elemento;
Observação: Caso seja necessário criar uma nova folha, recomendamos a leitura do artigo
Como criar uma folha em branco com margem após gerar as pranchas.
- Pressione Ctrl+V;
- Clique em um ponto para posicionar este elemento na nova folha;
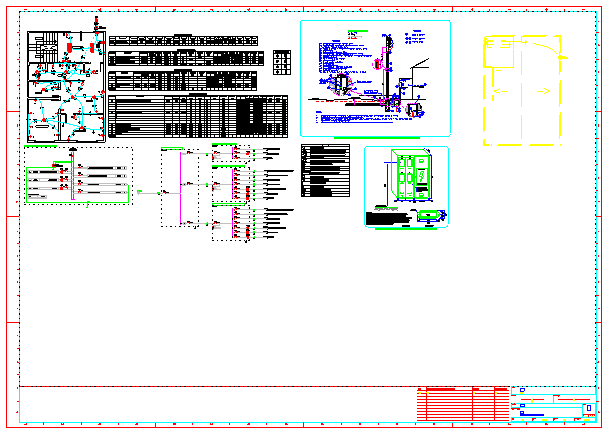
- Mova todos os elementos da maneira desejada.
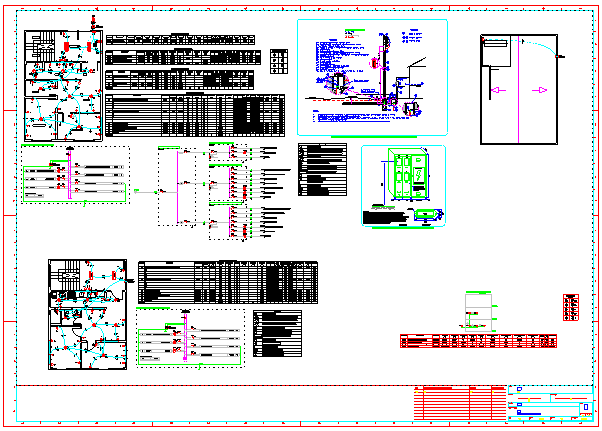
Excluindo as folhas em branco
Após movermos os detalhamentos como desejado, algumas folhas podem ficar em branco, sendo necessário exclui-las, para isso:
- Retorne à Folha que não possui nenhum desenho;
- Feche esta folha;

- O programa solicitará o salvamento das alterações, clique em Sim;
- Acesse a guia Elementos, grupo Acessar, comando Gerenciador de pranchas;
- Na janela Pranchas, selecione a folha, clique com o botão direito do mouse e selecione Excluir arquivo;
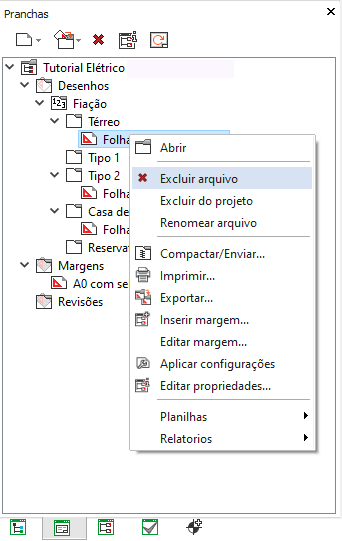
- O programa solicita a confirmação da exclusão, clique em Sim;
- Repita o procedimento para excluir todas as folhas em branco.
Observação: É importante excluir as folhas que estiverem em branco para que elas não influenciem na numeração das folhas no selo das pranchas.
Realizando os procedimentos descritos neste artigo é possível mover detalhamentos de uma folha para outra.
![Brand Vertical-PRINCIPAL-1.png]](https://suporte.altoqi.com.br/hs-fs/hubfs/Brand%20Vertical-PRINCIPAL-1.png?width=70&height=63&name=Brand%20Vertical-PRINCIPAL-1.png)