Para realizar o lançamento de um reservatório com dimensões diferentes dos reservatórios presentes no cadastro padrão da plataforma AltoQi Builder, faz-se necessário o cadastro de uma nova peça. O procedimento para cadastro do reservatório segue o mesmo padrão de cadastro de demais peças da plataforma AltoQi Builder, detalhado no artigo Como cadastrar uma nova peça no AltoQi Builder.
Para realizar o cadastro específico de um reservatório, acompanhe o procedimento a seguir. Para o exemplo será utilizado reservatório de polietileno de 7500 Litros.
- Acesse a aba Arquivo e depois selecione a opção Cadastro;
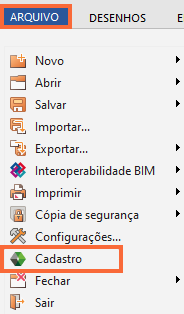
- Clique na aba Itens, e selecione a classe de materiais Reservatório cilíndrico, já que o reservatório de polietileno, para este exemplo, terá representação neste formato;
- Selecione o Grupo de acordo com o material do reservatório. Para o exemplo, o grupo Polietileno já existente.
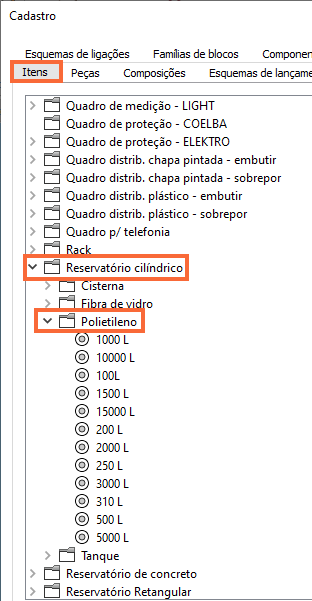
- Mantenha o nome do Grupo de itens selecionado e depois clique no botão Adicionar
 para que um novo item seja adicionado;
para que um novo item seja adicionado; - Depois de adicionado um item, altere o Nome deste conforme a descrição desejada para exibição na lista de materiais. Para o exemplo, descreveu-se o volume do reservatório.
- Em Orçamento, se desejado, descreva as informações pertinentes ao orçamento também para exibição na lista de materiais.
Para este exemplo, será cadastrado um item de 7.500 Litros conforme a imagem abaixo.
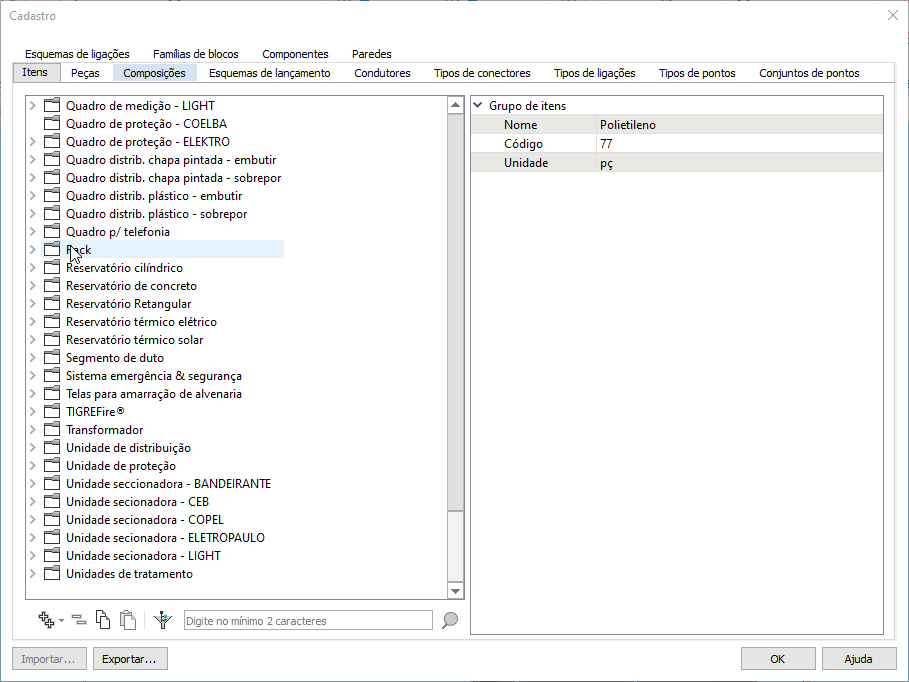
Finalizada a criação do item, deve-se cadastrar a peça correspondente. A seguir são apresentados os passos para criação da peça.
- Ainda na janela Cadastro, acesse a aba Peças;
- Depois, selecione a classe de materiais Reservatório cilíndrico e expanda o Grupo de peças desejado como, por exemplo, o grupo Caixa d'água;
As peças dentro do grupo são nomeadas pelo volume do reservatório, para facilitar a sua identificação durante o lançamento no projeto hidráulico.
- É possível utilizar as peças existentes no cadastro padrão como referência para o cadastro. Para isso, copie e cole uma das peças já existentes, conforme ensina o artigo Como Copiar e Colar uma peça do cadastro;
- Selecione a peça recém copiada e edite os campos exibidos no grupo Peça conforme desejada. Para o exemplo, utilizou-se o volume do reservatório, 7500L.
Observação: Ao copiar uma peça para edição, certifique-se de conferir todos os dados do cadastro, para que a peça não seja inserida com propriedades ou representações de reservatório de outras dimensões. Atente-se, por exemplo, a simbologia 3D, que é fixa e independente dos outros campos do cadastro.
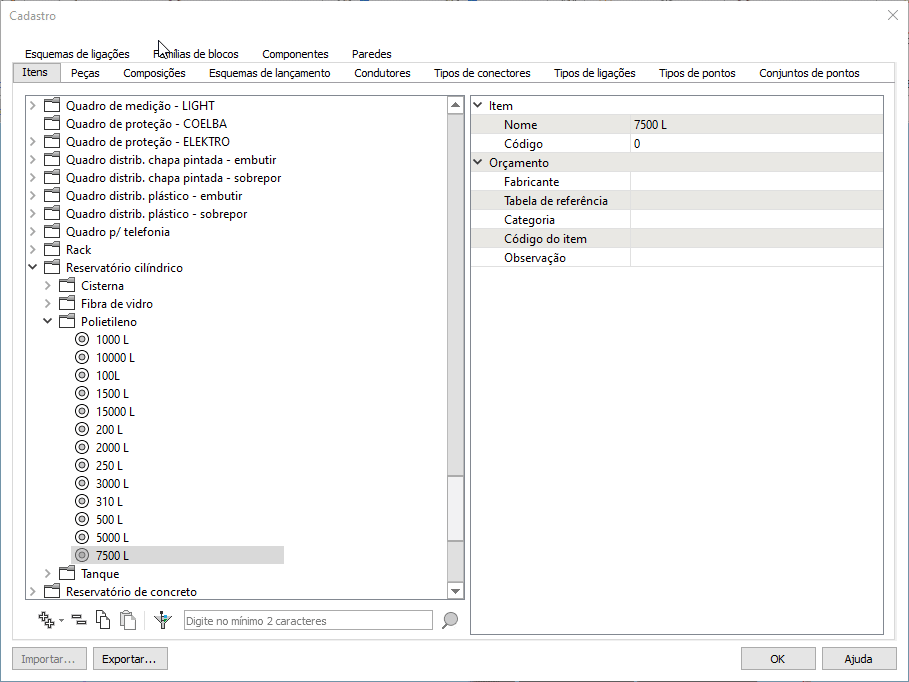
- Clique sobre a opção Itens associados e, em seguida, no símbolo de reticência que será exibido;
- Na janela Itens associados, selecione o item cadastrado na etapa inicial deste material, conforme animação do exemplo abaixo.
- Em seguida, clique em OK.
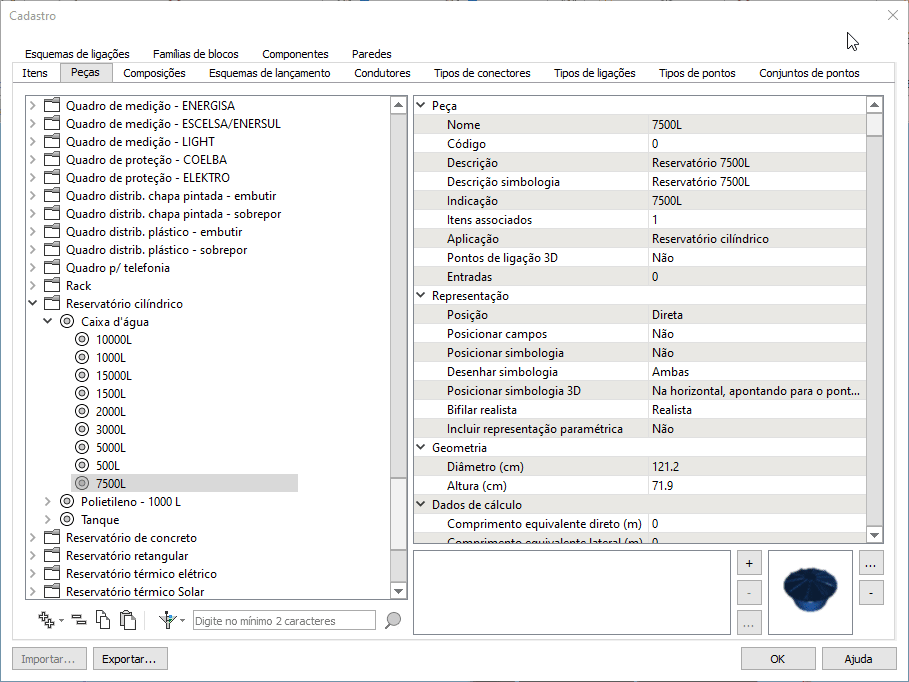
- Defina no grupo Representação as informações sobre o posicionamento da simbologia e dos campos de indicação da peça, como indicado na imagem a seguir.
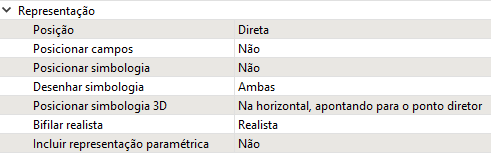
- Defina nos grupos Geometria e Dados de cálculo as informações sobre as dimensões do reservatório e sobre o volume efetivo comportado pelo reservatório, como na imagem abaixo.
O valor para as opções de comprimento equivalente serão mantidos igual a zero pois são dependentes da peça compreendida na ligação do tubo de saída do reservatório.
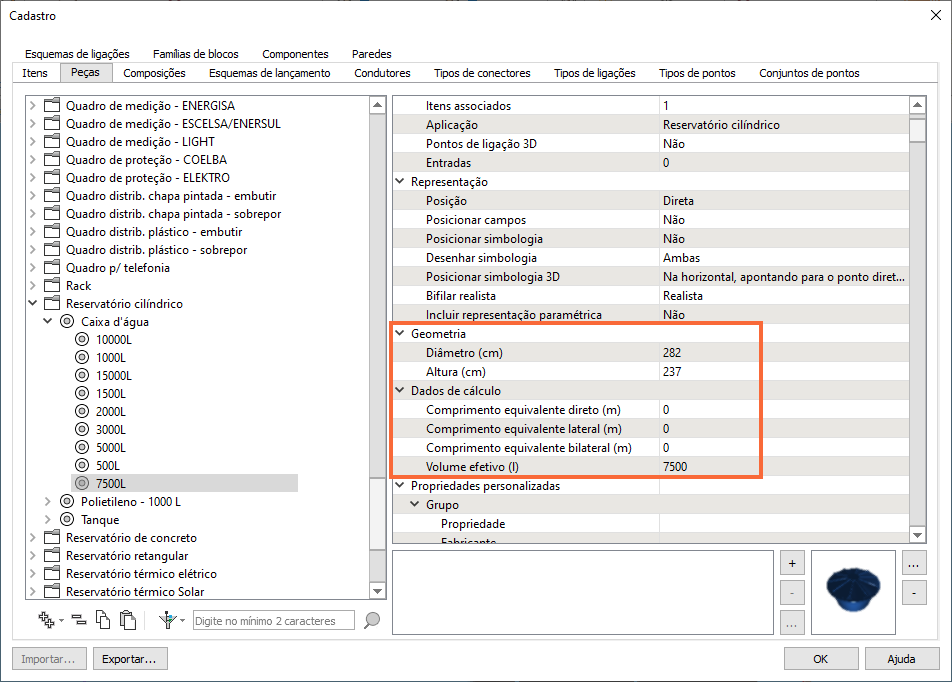
- Por fim, clique em OK para finalizar o cadastro do reservatório de água.
Finalizado o cadastro, será possível lançar as peças criadas através do comando de lançamento do ponto de Reservatório cilíndrico  , disponível na guia Lançamento.
, disponível na guia Lançamento.
