- AltoQi Suporte
- AltoQi Eberick
- Pranchas e detalhamentos
-
QiOnboarding
-
Instalação e Setup das Soluções AltoQi
-
Atendimento Setup e Suporte AltoQi
-
AltoQi Education
-
Novidades de Release
-
Arquitetura e Interoperabilidade BIM
-
AltoQi Eberick
- Interface
- Criação, abertura e salvamento de projetos
- Pavimentos e níveis intermediários
- Desenhos e Arquitetura
- Desenhos e Arquitetura | Interoperabilidade BIM
- Pilares | Lançamento
- Pilares | Erros e Avisos
- Pilares | Dimensionamento e Detalhamento
- Vigas | Lançamento
- Vigas | Erros e Avisos
- Vigas | Dimensionamento e Detalhamento
- Lajes | Lançamento
- Lajes | Erros e Avisos
- Lajes | Dimensionamento
- Lajes | Detalhamento
- Fundações | Lançamento
- Fundações | Erros e Avisos
- Fundações | Dimensionamento e Detalhamento
- Cargas
- Escadas
- Escadas | Exemplos de Lançamento
- Reservatórios
- Reservatórios | Exemplos de lançamento
- Paredes de contenção
- Muros de Arrimo
- Elementos genéricos e perfis metálicos
- Estruturas de Alvenaria Estrutural
- Estruturas de Protensão
- Estruturas Pré-Moldadas
- Estruturas Pré-Moldadas | Erros e Avisos
- Processamento
- Análise da estrutura
- Estabilidade global
- Deslocamentos e durabilidade
- Planta de fôrma e locação
- Pranchas e detalhamentos
- Configurações
- Outros
-
AltoQi Builder
- Interface
- Criação, abertura e salvamento de projetos
- Desenhos e Arquitetura
- Desenhos e Arquitetura | Interoperabilidade BIM
- Desenhos e Arquitetura | Recursos de CAD
- Projetos multidisciplinares e referências externas
- Níveis de desenho
- Configurações
- Cadastro
- Simbologias
- Avisos e Indicações
- Geral
- Disciplina Alvenaria
- Disciplina Cabeamento
- Disciplina Climatização
- Disciplina Gás
- Disciplina Hidráulico | Reservatórios (Caixa d'água)
- Disciplina Hidráulico | Alimentação, hidrômetros (coletivos e individuais) e bombas de recalque
- Disciplina Hidráulico | Colunas, prumadas e barriletes de distribuição
- Disciplina Hidráulico | Condutos (tubulações) e lançamentos
- Disciplina Hidráulico | Ramais e Ambientes Molhados (banheiros, cozinhas, áreas de serviço)
- Disciplina Hidráulico | Peças e materiais (PEX, registros, conexões)
- Disciplina Hidráulico | Aquecedores, Reservatórios Térmicos e Placas Solares
- Disciplina Hidráulico | Piscinas
- Disciplina Hidráulico | Verificação de pressões, vazões e perdas de carga
- Disciplina Hidráulico | Soluções para pressão (pressurizadores e VRP)
- Disciplina Sanitário | Colunas Sanitárias, Ventilação e Tubos de Queda
- Disciplina Sanitário | Ramais e Ambientes Sanitários (banheiros, cozinhas, áreas de serviço)
- Disciplina Sanitário | Peças e componentes (ralos, sifões, conexões)
- Disciplina Sanitário | Caixas de passagem, gordura e sifonadas
- Disciplina Sanitário | Rede Pluvial, Calhas e Coletores
- Disciplina Sanitário | Unidades de Tratamento
- Disciplina Sanitário | Estações elevatórias e bombas submersíveis
- Disciplina Sanitário | Verificações e dimensionamento (diâmetros, declividades, inclinações)
- Disciplina Incêndio
- Disciplina SPDA
- Condutos
- Colunas e Prumadas
- Pavimentos
- Peças
- Visão 3D
- Cortes, detalhes e esquemas
- Relatórios
- Impressão/Exportação
- Pranchas
- Controle de revisões
- Outros
-
AltoQi Visus
-
Editor de Armaduras
-
Elétrico
- Cadastro
- Lâmpadas e comandos | Lançamento
- Tomadas | Lançamento
- Quadros | Lançamento
- Pontos em geral | Lançamento
- Condutos | Lançamento
- Quadros | Operações
- Circuitos | Operações
- Condutos | Operações
- Fiação | Operações
- Fiação | Configurações
- Dimensionamento
- Erros de dimensionamento
- Erros e Avisos
- Quadros e Diagramas | Detalhamentos
- Legendas e Relatórios | Detalhamentos
- Módulo Fotovoltaico
- Outros
-
AltoQi Visus Cost Management
- Versões AltoQi Visus Cost Management
- Licença do AltoQi Visus Cost Management
- Exportação dos modelos IFC
- Importação e manipulação dos Modelos 3D
- Propriedades BIM dos modelos 3D
- Propriedades BIM por fórmulas
- Estrutura analítica de projeto - EAP
- Filtro de extração de dados
- Lista de quantitativos
- Exemplos aplicados
- Orçamento
- Banco de dados
- Relatórios
- Módulo Visus Infraestrutura
- Modo de trabalho 2D
- Configurações
- Integrações
- Conteúdo para orçamento de obras
-
AltoQi Visus Collab
-
AltoQi Visus Workflow
Como inserir uma margem com selo?
No AltoQi Eberick, as pranchas são geradas inicialmente sem margens. Uma vez geradas, o usuário deverá inserir a margem na folha desejada. Neste artigo, irei mostrar como realizar este procedimento de uma maneira mais eficiente:
Criando um símbolo de margem
O primeiro passo é criar um símbolo que contenha a margem e selo que você deseja inserir no projeto. Para isto, o desenho deve ser importado e convertido para um símbolo conforme explicado em detalhe pelo artigo Como criar um símbolo no AltoQi Eberick. Em linhas gerais:
- Execute o comando "Arquivo - Novo - Novo desenho";
- Na janela de CAD que se abre, é possível desenhar o símbolo desejado, ou então importá-lo por meio do comando "Arquivo - Importar - Arquivo DWG/DXF";
- Importe o seu arquivo de margem e faça as alterações necessárias.
Neste ponto, é importante destacar que você deve inserir e preparar a margem com o selo já preenchido. Isto é, com dados de nome, folha e data, por exemplo. Estes valores servirão como campos default, podendo ser alterados posteriormente:

- Uma vez com o símbolo na tela, na guia "Elementos", grupo "Símbolo", acesse o comando "Criar" (botão
 );
); - Selecione o símbolo e tecle Enter
- Selecione o ponto de referência da margem (normalmente um dos seus cantos).
- Insira o nome do símbolo e onde será armazenado.
- Confirme em Ok.
O símbolo terá sido criado. A janela de desenho pode então ser fechada. Não há necessidade de salvar o arquivo.
Inserindo o símbolo
Com a folha de detalhamentos aberta, na guia "Elementos", grupo "Símbolo", acesse o comando "Inserir" (botão  ). Na janela que se abre, selecione a pasta onde o símbolo foi inserido e o símbolo:
). Na janela que se abre, selecione a pasta onde o símbolo foi inserido e o símbolo:
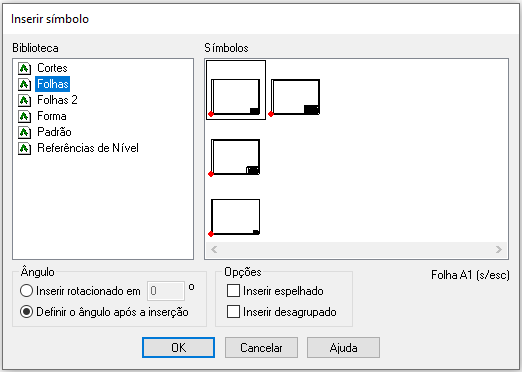
Confirme em OK e posicione a margem da maneira adequada no desenho. Uma vez com a margem posicionada, podemos alterar os seus dados de texto. Para isso, dê um duplo clique no símbolo inserido. Na janela que se abre, serão exibidos todos os campos de texto presentes na margem:
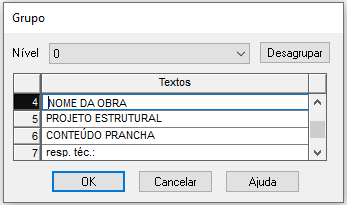
Neste caso, você poderá alterar os campos default, como NOME DA OBRA e PROJETO ESTRUTURAL. Feitas as alterações, basta clicar em OK. O selo terá então sido inserido corretamente na prancha.
