- AltoQi Suporte
- AltoQi Builder
- Cortes, detalhes e esquemas
-
QiOnboarding
-
Instalação e Setup das Soluções AltoQi
-
Atendimento Setup e Suporte AltoQi
-
AltoQi Education
-
Novidades de Release
-
Arquitetura e Interoperabilidade BIM
-
AltoQi Eberick
- Interface
- Criação, abertura e salvamento de projetos
- Pavimentos e níveis intermediários
- Desenhos e Arquitetura
- Desenhos e Arquitetura | Interoperabilidade BIM
- Pilares | Lançamento
- Pilares | Erros e Avisos
- Pilares | Dimensionamento e Detalhamento
- Vigas | Lançamento
- Vigas | Erros e Avisos
- Vigas | Dimensionamento e Detalhamento
- Lajes | Lançamento
- Lajes | Erros e Avisos
- Lajes | Dimensionamento
- Lajes | Detalhamento
- Fundações | Lançamento
- Fundações | Erros e Avisos
- Fundações | Dimensionamento e Detalhamento
- Cargas
- Escadas
- Escadas | Exemplos de Lançamento
- Reservatórios
- Reservatórios | Exemplos de lançamento
- Paredes de contenção
- Muros de Arrimo
- Elementos genéricos e perfis metálicos
- Estruturas de Alvenaria Estrutural
- Estruturas de Protensão
- Estruturas Pré-Moldadas
- Estruturas Pré-Moldadas | Erros e Avisos
- Processamento
- Análise da estrutura
- Estabilidade global
- Deslocamentos e durabilidade
- Planta de fôrma e locação
- Pranchas e detalhamentos
- Configurações
- Outros
-
AltoQi Builder
- Interface
- Criação, abertura e salvamento de projetos
- Desenhos e Arquitetura
- Desenhos e Arquitetura | Interoperabilidade BIM
- Desenhos e Arquitetura | Recursos de CAD
- Projetos multidisciplinares e referências externas
- Níveis de desenho
- Configurações
- Cadastro
- Simbologias
- Avisos e Indicações
- Geral
- Disciplina Alvenaria
- Disciplina Cabeamento
- Disciplina Climatização
- Disciplina Gás
- Disciplina Hidráulico | Reservatórios (Caixa d'água)
- Disciplina Hidráulico | Alimentação, hidrômetros (coletivos e individuais) e bombas de recalque
- Disciplina Hidráulico | Colunas, prumadas e barriletes de distribuição
- Disciplina Hidráulico | Condutos (tubulações) e lançamentos
- Disciplina Hidráulico | Ramais e Ambientes Molhados (banheiros, cozinhas, áreas de serviço)
- Disciplina Hidráulico | Peças e materiais (PEX, registros, conexões)
- Disciplina Hidráulico | Aquecedores, Reservatórios Térmicos e Placas Solares
- Disciplina Hidráulico | Piscinas
- Disciplina Hidráulico | Verificação de pressões, vazões e perdas de carga
- Disciplina Hidráulico | Soluções para pressão (pressurizadores e VRP)
- Disciplina Sanitário | Colunas Sanitárias, Ventilação e Tubos de Queda
- Disciplina Sanitário | Ramais e Ambientes Sanitários (banheiros, cozinhas, áreas de serviço)
- Disciplina Sanitário | Peças e componentes (ralos, sifões, conexões)
- Disciplina Sanitário | Caixas de passagem, gordura e sifonadas
- Disciplina Sanitário | Rede Pluvial, Calhas e Coletores
- Disciplina Sanitário | Unidades de Tratamento
- Disciplina Sanitário | Estações elevatórias e bombas submersíveis
- Disciplina Sanitário | Verificações e dimensionamento (diâmetros, declividades, inclinações)
- Disciplina Incêndio
- Disciplina SPDA
- Condutos
- Colunas e Prumadas
- Pavimentos
- Peças
- Visão 3D
- Cortes, detalhes e esquemas
- Relatórios
- Impressão/Exportação
- Pranchas
- Controle de revisões
- Outros
-
AltoQi Visus
-
Editor de Armaduras
-
Elétrico
- Cadastro
- Lâmpadas e comandos | Lançamento
- Tomadas | Lançamento
- Quadros | Lançamento
- Pontos em geral | Lançamento
- Condutos | Lançamento
- Quadros | Operações
- Circuitos | Operações
- Condutos | Operações
- Fiação | Operações
- Fiação | Configurações
- Dimensionamento
- Erros de dimensionamento
- Erros e Avisos
- Quadros e Diagramas | Detalhamentos
- Legendas e Relatórios | Detalhamentos
- Módulo Fotovoltaico
- Outros
-
AltoQi Visus Cost Management
- Versões AltoQi Visus Cost Management
- Licença do AltoQi Visus Cost Management
- Exportação dos modelos IFC
- Importação e manipulação dos Modelos 3D
- Propriedades BIM dos modelos 3D
- Propriedades BIM por fórmulas
- Estrutura analítica de projeto - EAP
- Filtro de extração de dados
- Lista de quantitativos
- Exemplos aplicados
- Orçamento
- Banco de dados
- Relatórios
- Módulo Visus Infraestrutura
- Modo de trabalho 2D
- Configurações
- Integrações
- Conteúdo para orçamento de obras
-
AltoQi Visus Collab
-
AltoQi Visus Workflow
Como personalizar os títulos para os detalhes gerados e plantas baixas no AltoQi Builder?
Para permitir maior flexibilidade e personalização, o AltoQi Builder possui um recurso que permite ao usuário adicionar títulos personalizados para os detalhamentos e plantas baixas,
que são
preenchidos automaticamente
pelo programa com as
informações vinculadas
ao título selecionado
.
Observação: Para que seja possível realizar a adição de um título personalizado, é necessário ter realizado a criação de um projeto. Caso deseje realizar a criação de um título personalizado, recomendamos que você realize a leitura do artigo
Como criar um título personalizado para os detalhamentos e plantas baixas no AltoQi Builder.
Definindo um título personalizado padrão
Podemos adicionar um título personalizado padrão ao projeto, fazendo com que os detalhes
adicionados em croqui
e plantas baixas automaticamente tenham seus títulos configurados. Para isso, siga os seguintes passos:
- Acesse o menu Arquivo e Configurações;
- Na aba Fiação (ou de outra disciplina), em Padrões de desenho, selecione Detalhes ou Planta baixa;
- Em Títulos, escolha o Estilo de título Personalizado;
- Em Modelo de título padrão, aperte no botão
 ;
; - Na janela Bibliotecas de símbolos, selecione a biblioteca Títulos dos desenhos e em Detalhes ou Planta baixa, selecione a pasta de títulos desejada;
- Selecione o símbolo de título e aperte Ok;
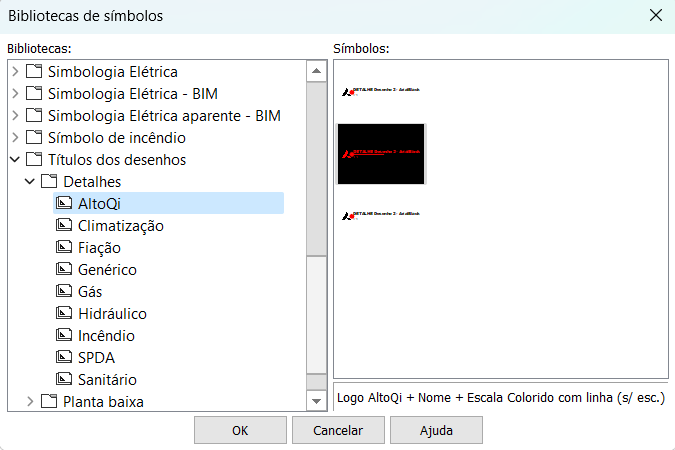
- Em Alinhamento horizontal defina a posição em que o Título será apresentado no detalhe ou planta baixa;
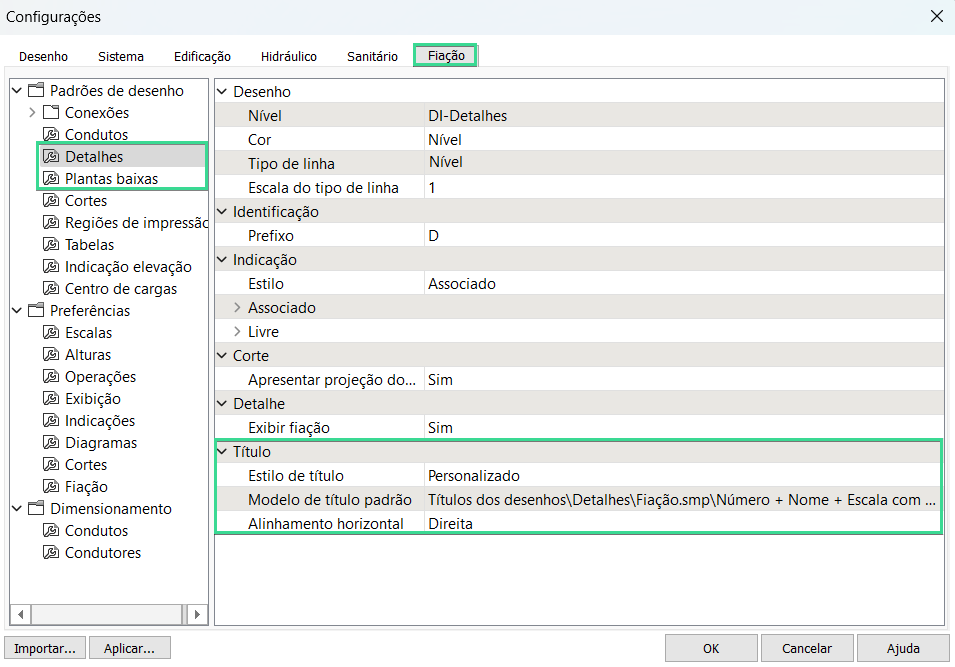
Observação:
Para que o título do desenho de uma planta baixa seja exibido no croqui, é necessário que preencha o campo Título nas propriedades do Desenho.
Conforme podemos visualizar abaixo, o título do detalhe ou planta baixa é configurado automaticamente conforme definido.
- Abra o croqui desejado;
- Acesse a guia Elementos, grupo Acessar e comando Propriedades;
- Na janela Propriedades selecione Desenho e então localize o campo Título;
- Preencha conforme deseja que seja exibido em croqui.
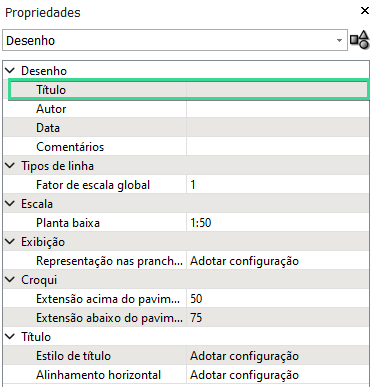
Conforme podemos visualizar abaixo, o título do detalhe ou planta baixa é configurado automaticamente conforme definido.
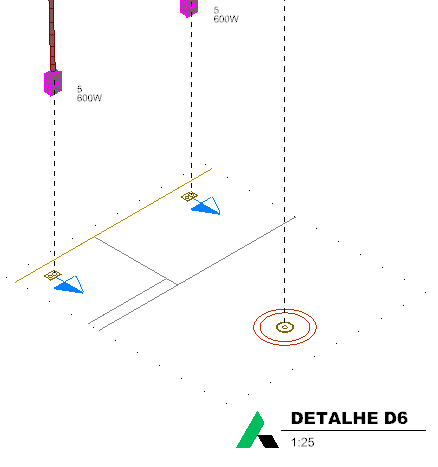
Observação: Para adicionar um detalhe em seu projeto, recomendamos a leitura do artigo Criando um detalhe isométrico.
Alterando o título personalizado de um detalhe
Também é possível alterar o título personalizado de um detalhe manualmente. Para isso, siga os seguintes passos:
- Com o croqui aberto, selecione o detalhe desejado;
- Acesse a guia Elementos, grupo Acessar e comando Propriedades;
- Na janela Propriedades e Selecione Detalhe isométrico (1) e então role para baixo até encontrar Título;
- Em Estilo de título selecione Personalizado;
- Em Modelo de título padrão, aperte no botão
 ;
; - Na janela Bibliotecas de símbolos selecione a biblioteca de títulos desejada e o símbolo desejado;
- Aperte Ok;
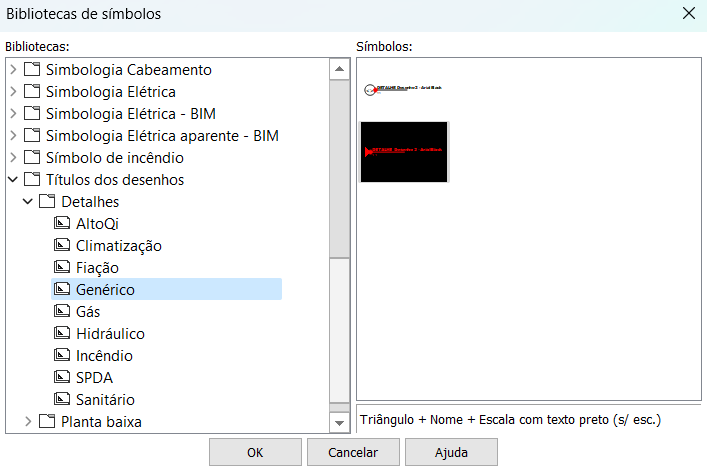
- Em Alinhamento horizontal selecione o posicionamento do título dentro do detalhe;
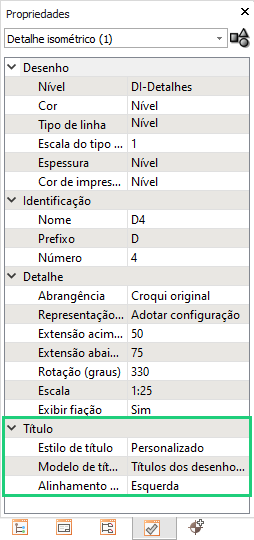
Portanto, conforme podemos visualizar abaixo, ao abrir o detalhe, podemos ver que o título selecionado é aplicado somente no detalhe selecionado. Na esquerda, temos o titulo alterado para um detalhe e na direita o título padrão definido para todos os detalhes.
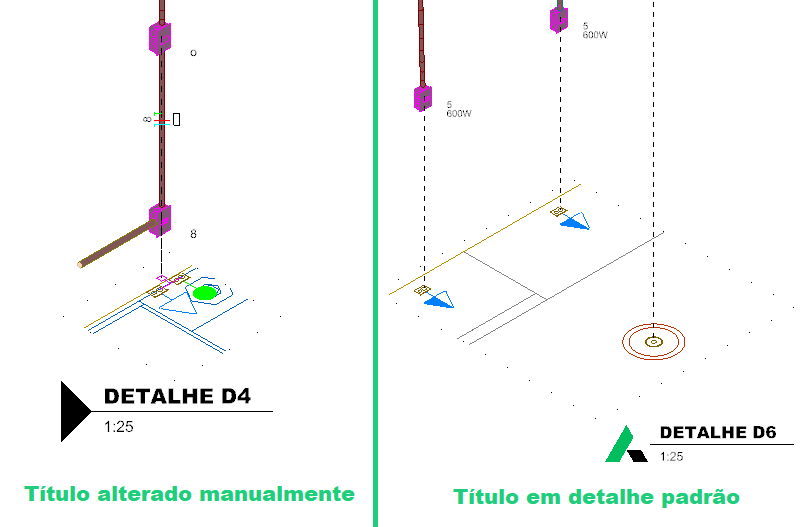
Alterando o título personalizado de uma planta baixa
Também é possível alterar o título personalizado de uma planta baixa manualmente. Para isso, siga os seguintes passos:
- Abra o croqui desejado;
- Acesse a guia Elementos, grupo Acessar e comando Propriedades;
- Na janela Propriedades selecione Desenho e então localize o campo Título;
- Em Estilo de título selecione Personalizado;
- Em Modelo de título padrão, aperte no botão
 ;
;
- Na janela Bibliotecas de símbolos selecione a biblioteca de títulos desejada e o símbolo desejado;
- Aperte Ok;
- Abra o croqui desejado;
- Acesse a guia Elementos, grupo Acessar e comando Propriedades;
- Na janela Propriedades selecione Desenho e então localize o campo Título;
- Em Estilo de título selecione Personalizado;
- Em Modelo de título padrão, aperte no botão
 ;
; - Na janela Bibliotecas de símbolos selecione a biblioteca de títulos desejada e o símbolo desejado;
- Aperte Ok;
Realizando os procedimentos descritos neste artigo é possível incluir títulos personalizados em detalhes e plantas baixas de seu projeto.
