Como gerar um banco de dados com base em cotação de mercado no AltoQi Visus Orçamento
As composições e insumos utilizados para a etapa de orçamentação no AltoQi Visus, ficam gravadas no banco de dados do software. Por default, o programa oferece algumas bases de referencial de custo, tais como: SINAP, DNIT Sicro, entre outras. Na sua versão corporativa, também é possível que o orçamentista cadastre suas próprias tabelas de insumos e composições a partir da criação de um novo banco de dados. Para melhor conhecer estas possibilidades, você pode realizar a leitura dos artigos disponíveis na Seção de artigos - Banco de dados.
Em determinados casos, onde o orçamentista utiliza composições de sua base pessoal, é necessário criar composições onde os insumos utilizados sejam precificados com base em cotação de mercado, ou seja, o valor destes insumos, são elaborados a partir de uma pesquisa de mercado. Para determinar o valor de um dado insumo, é realizado uma média de, por exemplo, três fornecedores distintos.
Criando o banco de dados
Para realizar este procedimento no programa, podemos criar um banco de dados específico para cotações. Para isso, siga as instruções a seguir:
- Acesse o banco de dados do programa;
- Crie um novo banco de dados, clicando em: Adicionar item;
- Nomeie o banco de dados que será criado e, clique em Ok para finalizar.
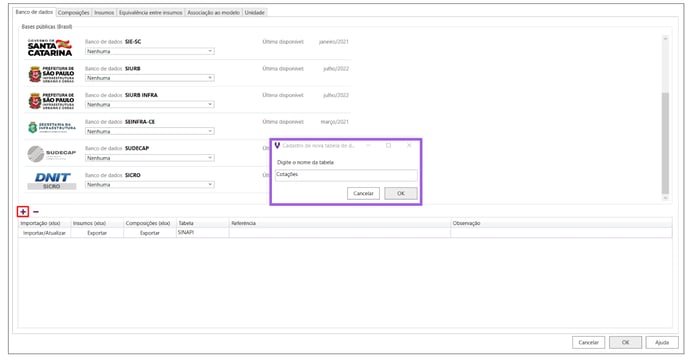
Criando os insumos cotados (Pesquisa de mercado)
Pronto, o banco de dados foi criado. Agora iremos criar os insumos com os valores da pesquisa de mercado. Em nosso exemplo, vamos simular que para cada insumo foram realizadas cotações, com três fornecedores diferentes e o valor do insumo será uma média dos resultados obtidos. Portanto, precisaremos criar três insumos. Para isso:
- Acesse a aba: Insumos;
- Selecione a tabela: Cotações.

Será neste ambiente que iremos criar os insumos com os valores encontrados no mercado, como já mencionado vamos criar três insumos iguais para cada tipo de insumo cotado. Para isso:
- Utilize o comando de adicionar item para criar um novo insumo.


Utilizaremos o comando de adicionar para criar os outros dois insumos:

Para finalizar este exemplo, clique em ok para salvar os insumos criados.
Criando uma composição (insumo com o custo médio)
Para criar o insumo com o custo médio calculado com base nos valores das três cotações realizadas, vamos utilizar a função de criação de uma composição. Para tanto, siga as instruções a seguir.
- Abra novamente o banco de dados do programa;
- Acesse agora a aba: Composições;
- Selecione a tabela: Cotações.

Agora vamos precisar criar uma composição para fornecer o valor da média entre os três insumos cotados. Para isso:
- Utilize o comando de adicionar item para criar uma nova composição;
- Na linha criada preencha apenas a descrição e a unidade.

Agora que já criamos a composição, vamos adicionar a ela os insumos que irão compor o seu valor. Neste caso, os insumos que criamos anteriormente. Para tanto, siga as instruções a seguir.
- Na região inferior desta janela, clique no comando: Adicionar insumo.
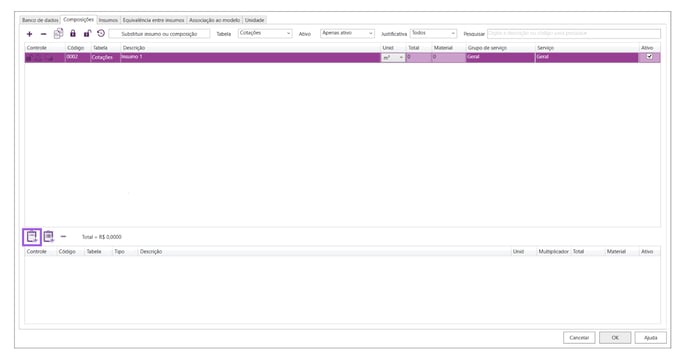
- Será aberta a janela do banco de dados para que seja escolhido o insumo que vamos associar;
- Localize o insumo do Fornecedor A criado anteriormente;
- Selecione e, clique em Ok.
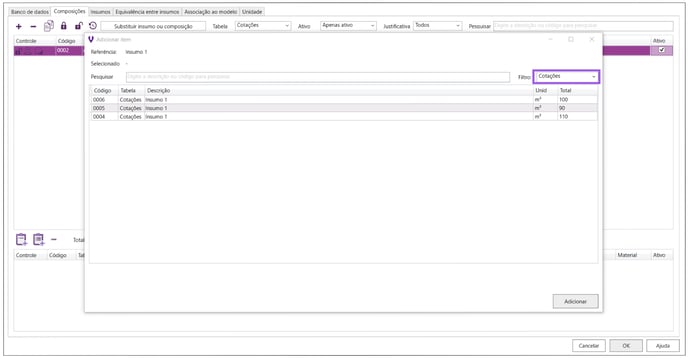
Nesta janela, podemos aplicar um multiplicador para determinar o coeficiente de participação de cada item na presente composição. Como estamos criando uma composição onde o seu custo será dado pela média dos três insumos cotados, neste exemplo definiremos o multiplicador com o valor de 0,3333 para cada um deles.
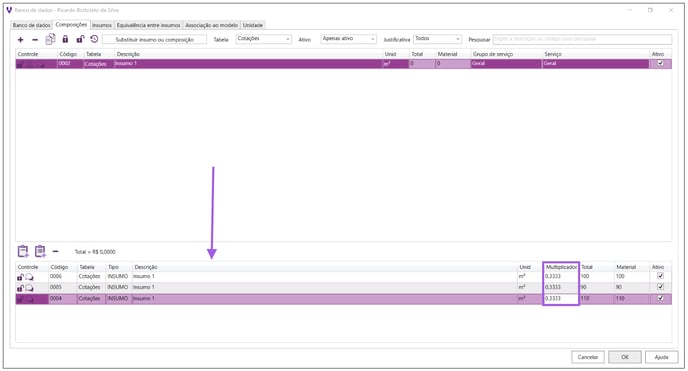
O custo da composição será calculado automaticamente pelo programa com base no valor de cada insumo associado e a sua participação (Multiplicador). Com isso, temos uma composição com o seu custo calculado com base em uma cotação de mercado.
Ao finalizar a associação dos insumos e definir a sua participação, clique em OK para salvar a composição criada, em seguida abra novamente o banco de dados e localize a mesma, para conferir o resultado.
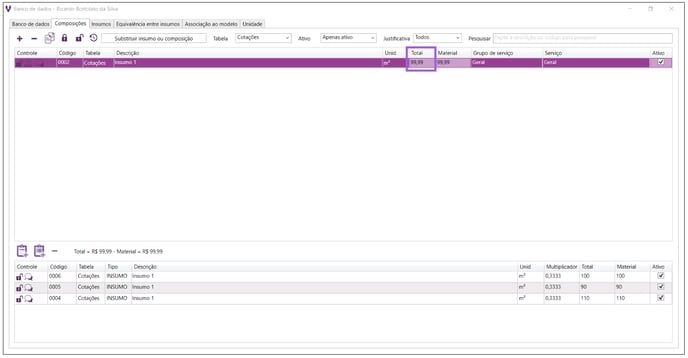
Observe que a composição foi criada com o custo médio entre os três insumos. A partir de agora, você pode utilizar esta composição para compor outras composições e assim gerar o seu banco de cotações, ou associá-la diretamente ao um quantitativo do orçamento.
Dicas úteis
Como esta composição se trata na verdade de um insumo criado a partir da cotação dele com três fornecedores distintos, você pode utilizar uma tag na descrição dela para identificá-la com maior facilidade, como no exemplo da imagem a seguir:

![Brand Vertical-PRINCIPAL-1.png]](https://suporte.altoqi.com.br/hs-fs/hubfs/Brand%20Vertical-PRINCIPAL-1.png?width=70&height=63&name=Brand%20Vertical-PRINCIPAL-1.png)