Gerenciando os apontamentos em obras do AltoQi Visus Collab
O AltoQi Visus Collab conta com o recurso de gerenciamento de apontamentos, que são notas BCF (BIM Collaboration Format, “formato de colaboração BIM” em português) diretamente no ambiente da obra, ou na janela de visualização 3D dos modelos da obra. Este recurso permite aos usuários da plataforma, interagirem entre si por meio destas notas e, compartilhar informações pontuais pertinentes ao projeto, de modo a de contribuir para uma comunicação eficiente, entre os agentes envolvidos em uma obra, dentro de um fluxo de trabalho colaborativo. Neste artigo você poderá acompanhar como:
Criar um apontamentos no ambiente da obra.
Para criar um apontamento diretamente no ambiente de apontamentos do empreendimento, siga os passos abaixo:
- Acesse o ambiente da obra a qual se deseja criar o tópico;
- Clique em: Apontamentos, (botão
 );
); - Clique em: Novo apontamento, (botão
 ).
).
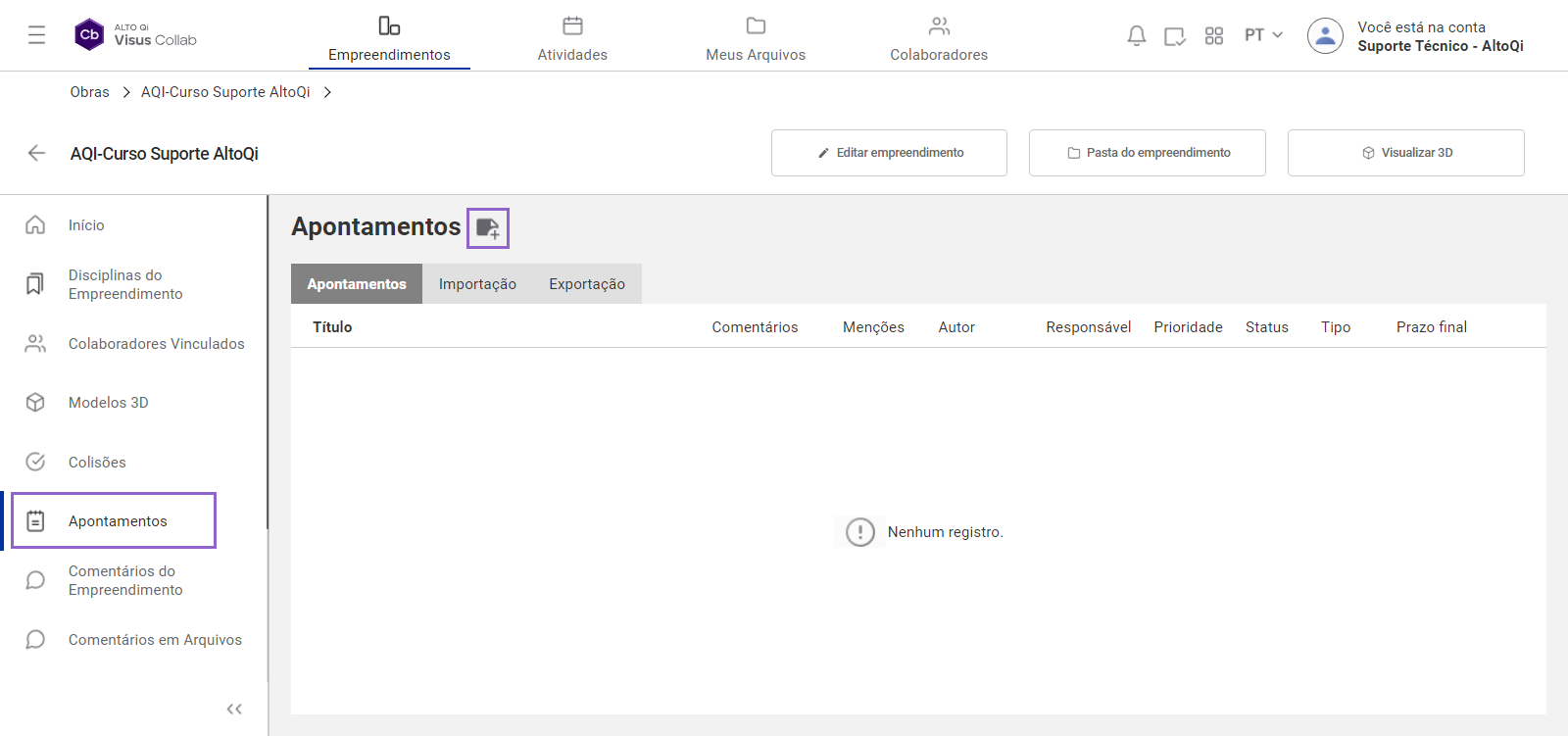
Na janela de criação de apontamento, preencha os campos com as informações pertinentes ao seu caso. Para isso acompanhe as orientações abaixo:
- Sendo necessário, podemos inserir uma imagem para ilustrar o caso que será relatado no apontamento;
- Título, podemos definir o nome da nota e uma descrição sucinta, com o objetivo de orientar o responsável sobre o assunto abordado;
- Prioridade, defina o grau de urgência com que esta nota precisa ser resolvida, isso irá orientar o responsável a dar prioridade para as mais urgentes;
- Status, podemos acompanhar o andamento das soluções impostas, quando o problema for definitivamente resolvido, podemos então, alterar o status para concluído;
- Responsável, defina o profissional encarregado para solucionar o caso de acordo com a origem da situação. Aqui podemos utilizar a opção de marcação digitando @ e marcar o colaborador responsável de modo que este seja notificado. Também será possível atribuir múltiplos responsáveis, garantindo um processo com maior colaboratividade.
- Tipo, selecione qual opção melhor se enquadra na situação encontrada;
- Prazo, pode ser estimada uma data para a conclusão da questão apontada;
- Disciplina: O campo será opcional, permitindo a seleção múltipla de disciplinas vinculadas à obra.
- Local: Campo opcional e de texto livre, permitindo a inserção de informações específicas sobre o local relacionado ao apontamento, como por exemplo o pavimento relacionado.
- Classificação/Etapa: Um campo de seleção única, onde o usuário poderá escolher entre as classificações cadastradas na conta.
- Ambiente: Campo opcional e de texto livre, para detalhes adicionais sobre o ambiente.
- Descrição, podemos escrever alguma informação sobre a nota criada;
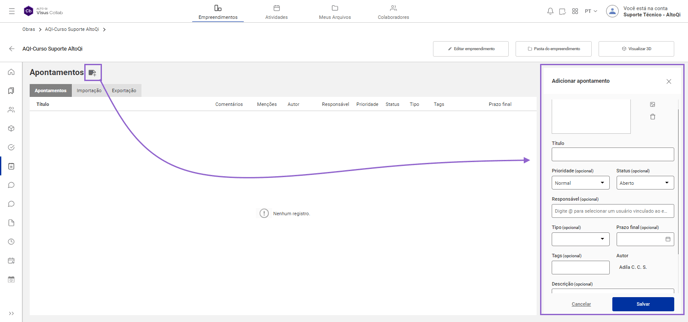
Após finalizar o registro, o novo apontamento criado será listado junto aos demais no ambiente de apontamentos da obra. Neste local podemos fazer uso do recurso de filtro Para localizar os tópicos desejados.
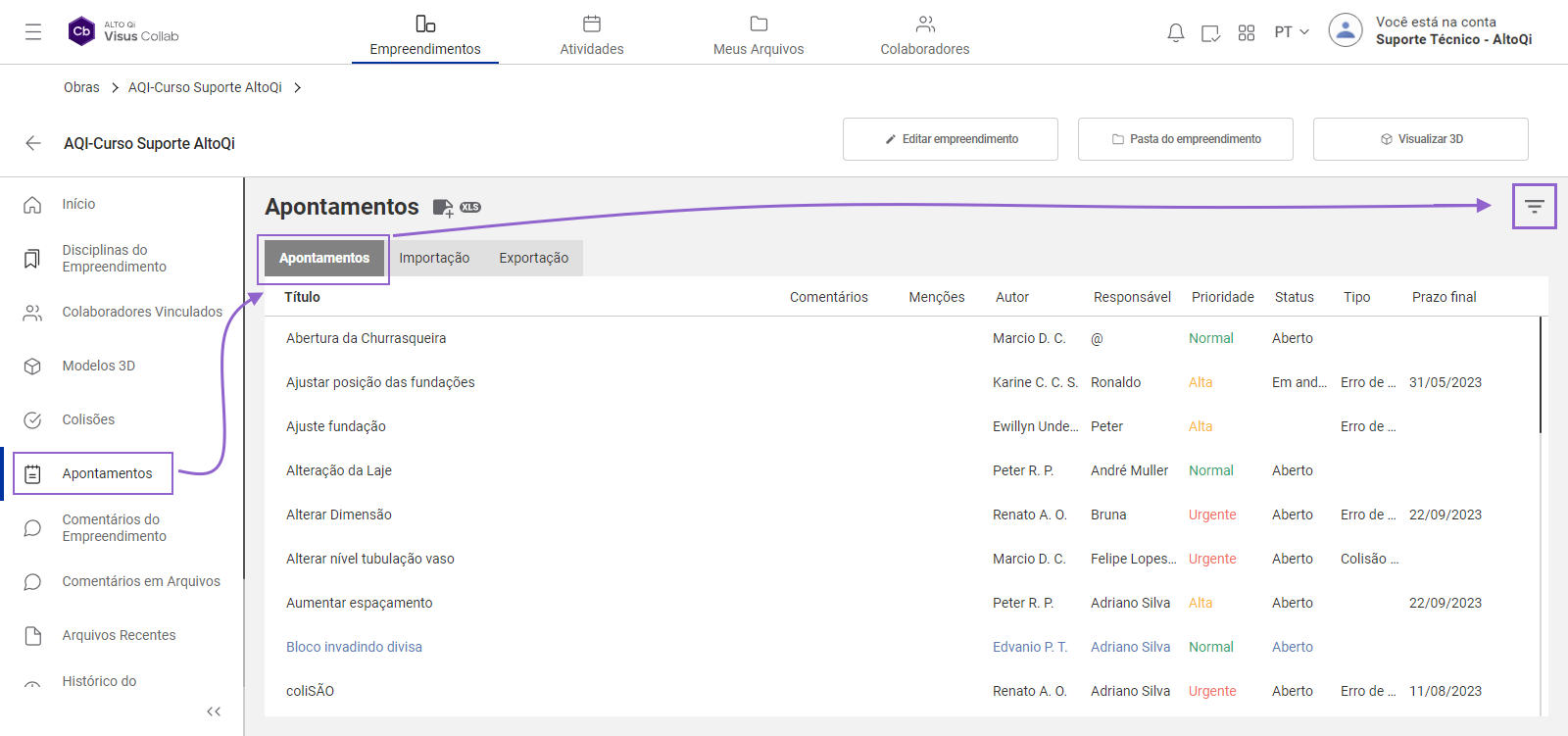
 ) a janela abaixo será apresentada:
) a janela abaixo será apresentada: 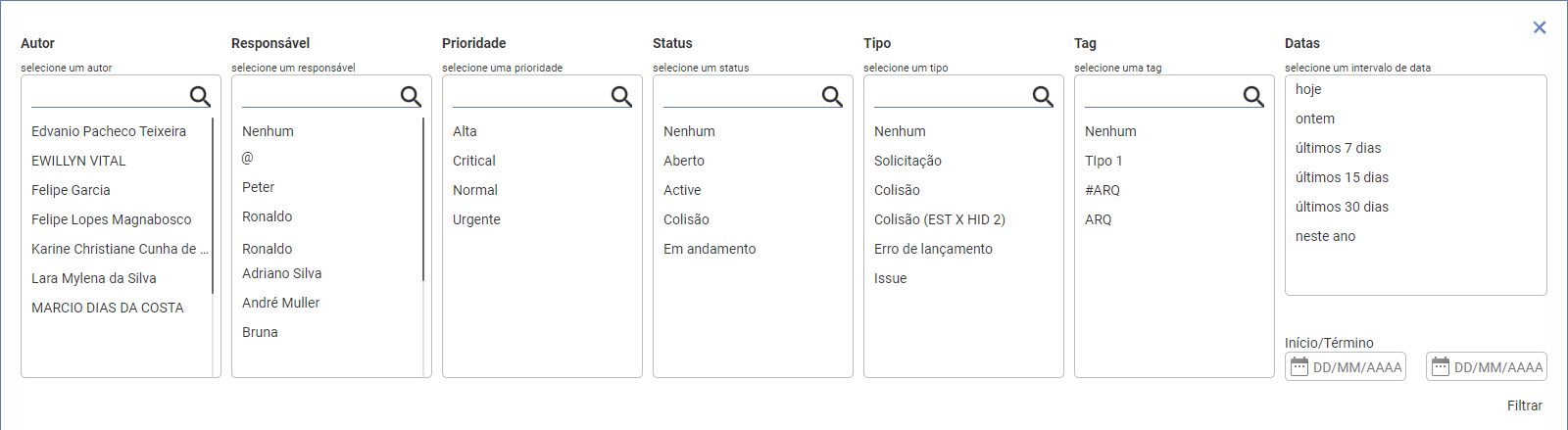
Editar apontamentos e Inserir comentários
Após finalizar a criação da nota, podemos gerencia-la, editando seus dados, ou acrescentando comentários. Para isso acompanhe as instruções a seguir:
Para visualizar e editar seus dados, dê um duplo clique sobre a nota, ou selecione o arquivo desejado e clique no comando, Visualizar;
Será aberta a visualização das informações do apontamento. Em casos onde o apontamento contém comentários, serão abertas duas janelas: a de detalhes do apontamento (à direita da lista) e a de comentários (à direita da janela de comentários).
Se necessário for, altere os dados da nota como: status, prioridade, responsáveis entre outros, clicando no botão: Editar apontamento.
 Para incluir um comentário e conferir os comentários existentes clique no botão Comentário:
Para incluir um comentário e conferir os comentários existentes clique no botão Comentário:

Na caixa de criação de comentário apresentada, inclua o texto desejado e envie para registrar. Caso precise, é possível inserir uma imagem, através do comando de inserção de imagens.
Também será possível copiar uma imagem diretamente nos comentários usando o atalho CTRL+C e CTRL+V. Isso significa que, ao copiar uma imagem de qualquer fonte (como um navegador), o usuário poderá colá-la no campo de comentários sem precisar usar métodos adicionais de upload.
Vale lembrar que ao inseri um comentário é possível utilizar o comando @ para marcar um colaborador da conta, de modo que este seja notificado a respeito da existência de um novo comentário pertinente a ele.
Importar arquivos BCF
Podemos ainda importar um arquivo ou mais, de forma simultânea, no formato .BCFZIP para dentro do gerenciador do AltoQi Visus Collab. Para isso:
1 - Acesse a aba, Importação;

2 - Selecione o arquivo, ou os arquivos desejados;
3 - Clique na opção Enviar, que substituirá a opção "Selecione o .bcfzip" após a escolha do arquivo.
Com isso, os arquivos serão carregados e ficarão disponíveis para gerenciamento na aba, Apontamentos.
Exportar arquivos BCF
Para exportar um arquivo BCF no AltoQi Visus Collab:
1 - Acesse a aba Exportação;
2 - Selecione o arquivo desejado;
3 - Clique em, Exportar seleção e salve em um local de sua preferência;
Ainda podemos exportar todas as notas BCF existentes, em formato .zip, para isso:
1- Acesse a aba Exportação;
2 - Não há necessidade de selecionar um arquivo, mas se selecionado, apresentará a mesma opção;
3 - Clique em, Exportar tudo e salve a pasta .zip gerada em um local de sua preferência;
Excluir Apontamentos
Por fim, você tem a opção de excluir um arquivo BCF de dentro do gerenciador, selecionando o arquivo e clicando sobre o ícone da lixeira.

Gerenciar apontamentos na janela de visualização 3D da obra
Os apontamentos podem ser visualizadas e gerenciadas também diretamente na janela de visualização 3D da obra. Para isso:
- Acesse a pasta da obra;
- Abra a visualização 3D do modelo através do comando Visualizar, ou pelo comando, Modelos 3D na pasta da obra;
- Na janela de Visualização 3D selecione a aba, Apontamentos
Todos os apontamentos inseridas na obra serão exibidas como mostramos na imagem abaixo. Nesta aba podemos:
- Adicionar um novo apontamento;
- Excluir o apontamento selecionada;
- Visualizar o apontamento selecionada;
- Criar um comentário no apontamento.

As definições destes recursos são os mesmos abordados para o gerenciamento de notas BCF na pasta da obra. No entanto, é possível gravar uma imagem diretamente no modelo ao adicionar um comentário no apontamento.

Observação: Importante, as notas criadas no AltoQi Visus Collab não ficam associadas ao projeto. Para abri-las em outros programas, será necessário exporta-las e depois importar novamente pelo software. As notas seguem o padrão da Building Smart e são exportadas pelo AltoQi Visus Collab com extensão BCFZIP, sendo assim, poderão ser abertas por qualquer software que contenha o BCF.
![Brand Vertical-PRINCIPAL-1.png]](https://suporte.altoqi.com.br/hs-fs/hubfs/Brand%20Vertical-PRINCIPAL-1.png?width=70&height=63&name=Brand%20Vertical-PRINCIPAL-1.png)