A plataforma AltoQi Eberick possibilita ao projetista visualizar o modelo projetado em 3D, sendo possível visualizar a edificação na totalidade ou apenas um pavimento. Você poderá acessar através da guia estrutura - 3D - Pórtico 3D.
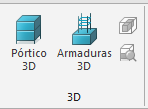
Visualização
-
O comando Enquadrar 3D
 faz com que o desenho preencha totalmente a janela .
faz com que o desenho preencha totalmente a janela . -
O comando Atualizar 3D
 reflete as modificações efetuadas na seção transversal e posicionamento dos elementos nas janelas 3D.
reflete as modificações efetuadas na seção transversal e posicionamento dos elementos nas janelas 3D.
Observação: A opção de "Atualização completa do 3D", pode não estar disponível em versões mais antigas e ser exclusiva da versão do modelo assinatura. Para mais informações sobre atualizações de recursos, acesse a Ajuda do programa.
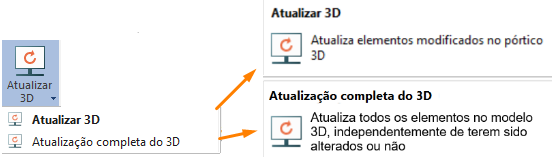
Por padrão a visualização do Pórtico 3D é exibida no formato de "aba", com as demais janelas do programa. Entretanto, a partir da atualização 2023-05, é possível visualizar o pórtico 3D em uma janela separada, trazendo ainda mais agilidade ao projetista permitindo que o usuário trabalhe com o ambiente 2D em um monitor e o modelo 3D em outro.
Para exibir o pórtico 3D em uma janela externa realize os seguintes procedimentos:
-
Acesse o pórtico 3D a partir do comando Pórtico 3D (
 ) disponível na guia Estrutura , grupo 3D ou a partir do comando disponível na barra de acesso rápido.
) disponível na guia Estrutura , grupo 3D ou a partir do comando disponível na barra de acesso rápido. -
Com o pórtico 3D aberto, acesse a guia 3D , grupo Visualização e acione o comando Pórtico 3D em janela externa.

- Assim, o Pórtico 3D será aberto em uma janela externa, podendo movimentá-la livremente de maneira independente:
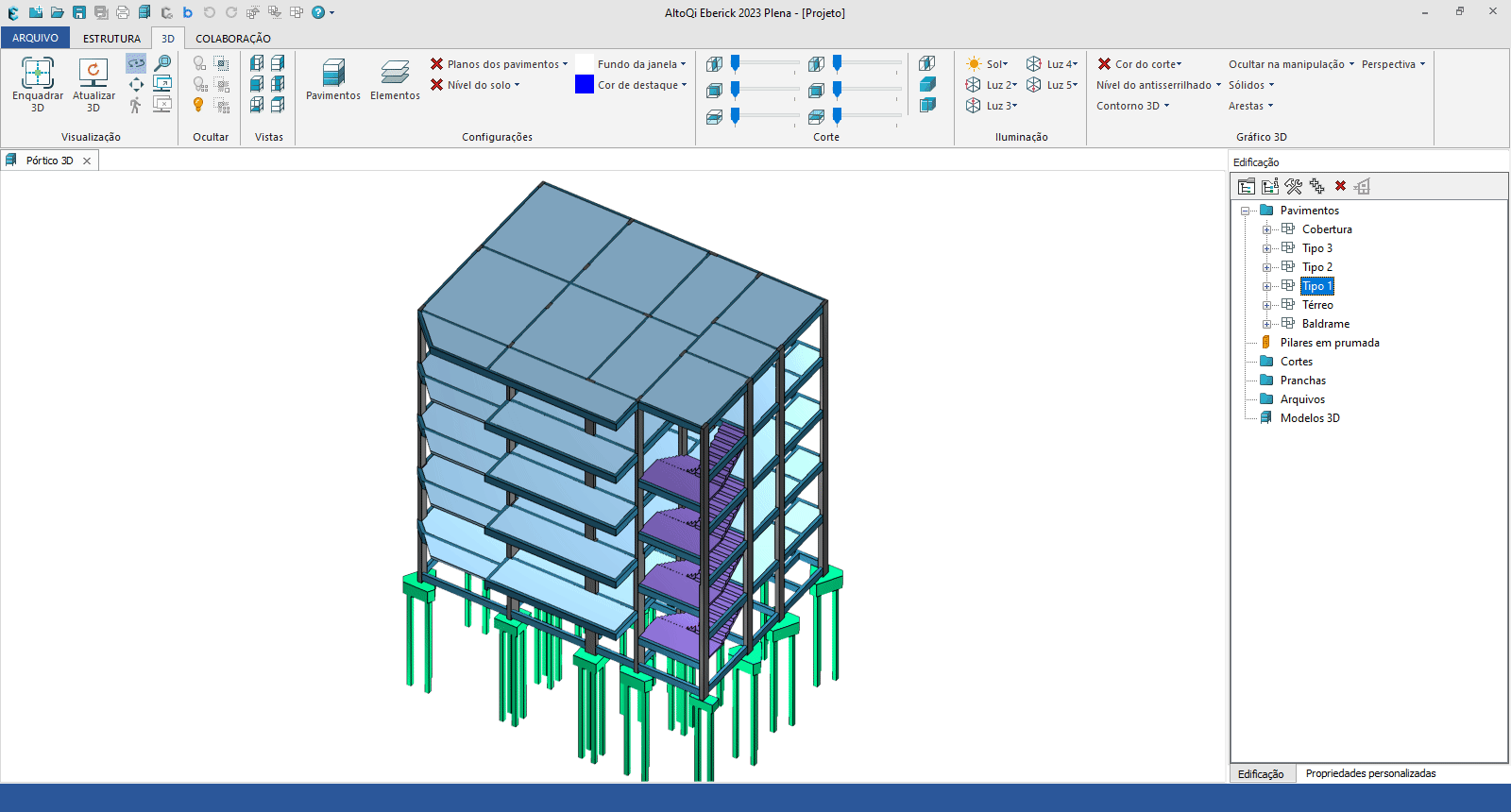
Além disso, haverá a possibilidade de atualizar apenas os elementos alterados dentro do croqui no modelo 3D. Para isso, basta acessar o comando Atualizar 3D ( ) disponível na guia 3D , grupo Visualização .
) disponível na guia 3D , grupo Visualização .
Caso queira retornar a visualização padrão, basta acessar o comando Restaurar visualização 3D , disponível na guia 3D, grupo Visualização.

Com os processos descritos acima, será possível visualizar o pórtico 3D em uma janela externa e restaurar a visualização padrão.
Ocultar
Estas opções permitem selecionar um elemento e ocultá-la da visualização.
Vistas
Vistas
O comando "Vistas" coloca o desenho inteiro na janela de visualização, posicionando o observador em relação ao modelo, de acordo com visões predefinidas, dentre elas: frontal, traseira, direita, esquerda, superior e inferior.

Configurações
O comando  acessa a janela lateral "Pavimentos", que exibe a lista de pavimentos do projeto. É possível marcar e desmarcar os pavimentos que se deseja visualizar.
acessa a janela lateral "Pavimentos", que exibe a lista de pavimentos do projeto. É possível marcar e desmarcar os pavimentos que se deseja visualizar.
 acessa a janela lateral "Pavimentos", que exibe a lista de pavimentos do projeto. É possível marcar e desmarcar os pavimentos que se deseja visualizar.
acessa a janela lateral "Pavimentos", que exibe a lista de pavimentos do projeto. É possível marcar e desmarcar os pavimentos que se deseja visualizar.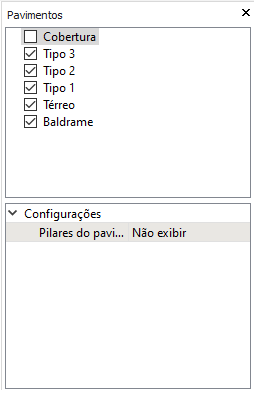
-
Pilares do pavimento acima: permite configurar a visualização das continuidades dos pilares com o pavimento acima, podendo-se optar pela não exibição dos pilares do pavimento superior, pela representação de todos os pilares ou somente dos pilares que nascem no pavimento.
O comando  acessa a janela lateral "Elementos", que exibe a lista de elementos da janela 3D aberta. No Pórtico 3D e Armaduras 3D, desmarcar algum elemento o remove da visualização.
acessa a janela lateral "Elementos", que exibe a lista de elementos da janela 3D aberta. No Pórtico 3D e Armaduras 3D, desmarcar algum elemento o remove da visualização.
 acessa a janela lateral "Elementos", que exibe a lista de elementos da janela 3D aberta. No Pórtico 3D e Armaduras 3D, desmarcar algum elemento o remove da visualização.
acessa a janela lateral "Elementos", que exibe a lista de elementos da janela 3D aberta. No Pórtico 3D e Armaduras 3D, desmarcar algum elemento o remove da visualização. 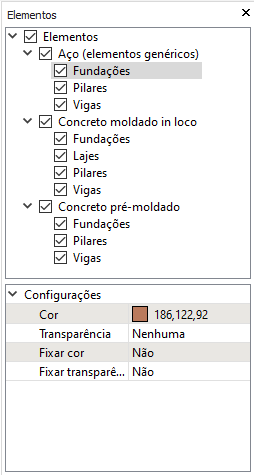
Configurações
-
Cor: podem ser definidas as cores a serem utilizadas para o desenho dos elementos. Para alterar a cor basta selecionar o elemento ou grupo, e escolher uma nova cor na configuração;
-
Transparência: estabelece o nível de transparência dos elementos na janela 3D, podendo torná-los opacos ou com uma transparência pré-definida.
O AltoQi Eberick conta com o Perfil de vista que possibilita visualizar o modelo 3D em escala de cores, a partir de uma propriedade IFC qualquer. Com isso, muitas tarefas que poderiam ser difíceis de fazer, se tornam mais simples, proporcionando a visualização gráfica de algumas informações, como: cargas lançadas sobre as lajes, cobrimentos das peças, fck adotado para os elementos, ou a taxa de armaduras dos elementos.
Para utilizar tal recurso, com o pórtico 3D aberto, acesse o comando Elementos . Assim, será aberta a janela de elementos ao lado direito, com as seguintes opções:
-
Adicionar novo perfil de vista
 : utilizado para criar novos perfis, definindo as propriedades conforme desejado.
: utilizado para criar novos perfis, definindo as propriedades conforme desejado. -
Excluir o perfil de vista selecionado
 : utilizado para excluir o perfil selecionado.
: utilizado para excluir o perfil selecionado. -
Importar um perfil de vista
 : utilizado para importar um arquivo de perfil (*.prf3D ou *.dprf3D), e aplicar no modelo.
: utilizado para importar um arquivo de perfil (*.prf3D ou *.dprf3D), e aplicar no modelo. -
Exportar o perfil de vista selecionado
 : utilizado para exportar o perfil selecionado na extensão *.prf3D, ou *dprf3D.
: utilizado para exportar o perfil selecionado na extensão *.prf3D, ou *dprf3D. -
Editar o perfil de vista selecionado
 : ao acessar abre a janela de propriedades, onde é possível editar o nome e as propriedades do perfil.
: ao acessar abre a janela de propriedades, onde é possível editar o nome e as propriedades do perfil.
Com o perfil de vista criado, serão exibidas as informações a ele associadas, podendo-se alterar as cores para melhor visualização e representação. Vale lembrar que é possível criar diferentes perfis de visualização 3D com critérios definidos pelas propriedades dos elementos, alternando a sua visualização através da janela de seleção.
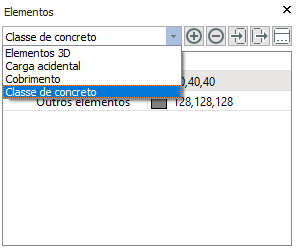
Exemplo: Criando um perfil de vista para visualizar as cargas acidentais
A fim de exemplificar a utilização de tal recurso, iremos criar um perfil de vista para visualizar as cargas acidentais. Para isso:
-
Abra o pórtico 3D e acesse a guia 3D.
-
Acesse o comando Elementos
 .
. -
Na janela Elementos , que será exibida à direita do programa, clique no ícone Adicionar novo perfil de vista .
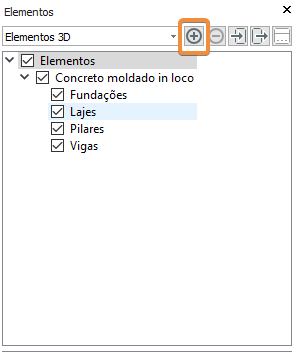
-
Na janela Perfil de vista, defina como nome Carga acidental .
-
Em Grupo de propriedades, selecione AltoQi_Eberick_Cargas .
-
Em propriedades, selecione Acidental .
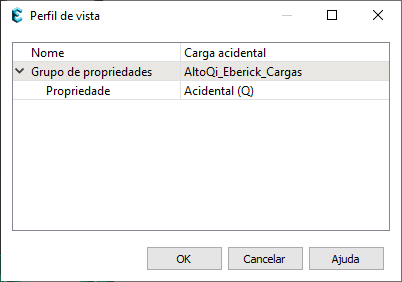
-
Clique em Ok para criar o perfil de vista.
Com isso serão apresentados as diferentes cargas acidentais presentes na estrutura, com cores pré-definidas, sendo possível alterá-las se desejar.
Para alterar a cor, selecione a carga e em seguida clique no ícone  , definindo a cor desejada.
, definindo a cor desejada.
 , definindo a cor desejada.
, definindo a cor desejada.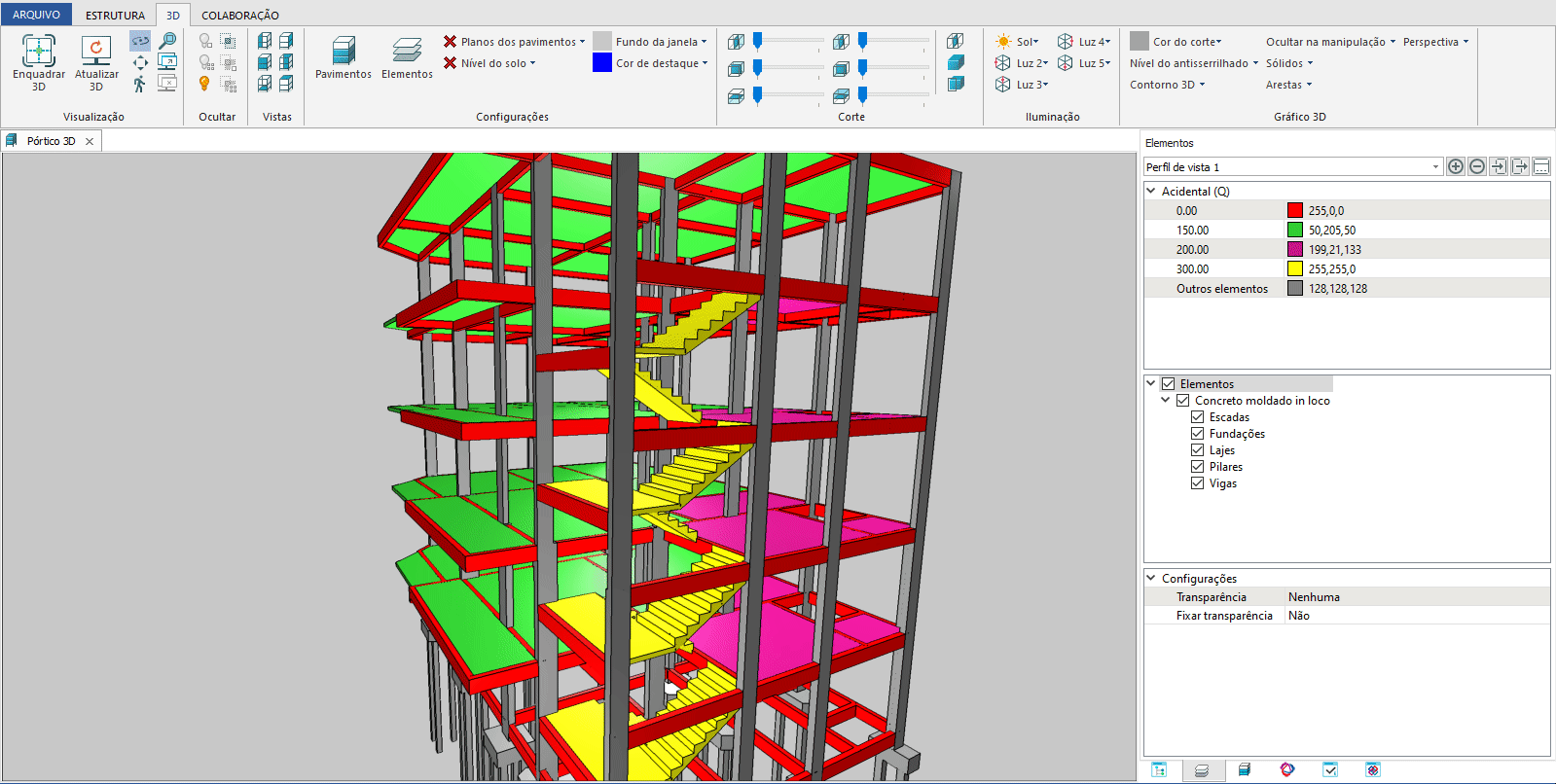
Observação: A opção de "Perfil de vista", pode não estar disponível em versões mais antigas à 2023.
- Planos dos pavimentos: permite definir a apresentação dos planos e suas propriedades.
- Nível do solo: permite definir a apresentação do plano do solo e suas propriedades.
- Fundo da janela: permite definir a cor de fundo da área de CAD da janela 3D que está sendo visualizada.
- Cor de destaque: permite definir a cor de destaque dos elementos na janela 3D que está sendo visualizada.
Corte
As ferramentas de corte permitem visualizar uma porção interior do modelo, com isto, será possível verificar perfeitamente a seção das vigas e pilares no interior do pórtico, bem como transições ou qualquer outra situação que mereça ser melhor analisada, esclarecendo algumas duvidas de lançamento.
Iluminação
As ferramentas de iluminação configuram as opções de iluminação no Pórtico 3D e Armaduras 3D:

- Sol
 : simula o efeito da luz do sol no pórtico 3D. É possível configurar separadamente os seguintes parâmetros:
: simula o efeito da luz do sol no pórtico 3D. É possível configurar separadamente os seguintes parâmetros:
-
Luz ambiente: é um tipo de luz que não tem direção específica. Essa luz tem uma fonte, mas os raios de luz refletem várias vezes num ambiente e se tornam sem direção. Objetos "atingidos" por luz ambiente são iluminados uniformemente em todas as suas superfícies;
-
Luz difusa: luz que vem de uma direção específica e é refletida em todas as direções;
-
Luz especular: luz que vem de uma direção e é refletida em uma única direção. A intensidade da luz varia de acordo com a posição do observador;
-
Brilho: propriedade relacionada à quantidade de luz refletida pela superfície dos elementos do pórtico 3D;
-
Ângulo de posicionamento: define o ângulo de posicionamento do sol entre 0 e 180°.
-
-
Luz 2
 : fonte de luz posicionada no vértice do prisma retangular formado pelas extremidades do pórtico 3D, na altura da origem do projeto. É possível configurar separadamente os parâmetros: luz ambiente, luz difusa, luz especular e brilho.
: fonte de luz posicionada no vértice do prisma retangular formado pelas extremidades do pórtico 3D, na altura da origem do projeto. É possível configurar separadamente os parâmetros: luz ambiente, luz difusa, luz especular e brilho. -
Luz 3
 : fonte de luz posicionada na aresta do prisma retangular formado pelas extremidades do pórtico 3D, a uma altura equivalente a 0,4 vezes a altura do pórtico. É possível configurar separadamente os parâmetros: luz ambiente, luz difusa, luz especular e brilho.
: fonte de luz posicionada na aresta do prisma retangular formado pelas extremidades do pórtico 3D, a uma altura equivalente a 0,4 vezes a altura do pórtico. É possível configurar separadamente os parâmetros: luz ambiente, luz difusa, luz especular e brilho. -
Luz 4
 : fonte de luz posicionada no vértice do prisma retangular formado pelas extremidades do pórtico 3D, na altura do pórtico. É possível configurar separadamente os parâmetros: luz ambiente, luz difusa, luz especular e brilho.
: fonte de luz posicionada no vértice do prisma retangular formado pelas extremidades do pórtico 3D, na altura do pórtico. É possível configurar separadamente os parâmetros: luz ambiente, luz difusa, luz especular e brilho. -
Luz 5
 : fonte de luz posicionada na aresta do prisma retangular formado pelas extremidades do pórtico 3D, a uma altura equivalente a 0,6 vezes a altura do pórtico. É possível configurar separadamente os parâmetros: luz ambiente, luz difusa, luz especular e brilho.
: fonte de luz posicionada na aresta do prisma retangular formado pelas extremidades do pórtico 3D, a uma altura equivalente a 0,6 vezes a altura do pórtico. É possível configurar separadamente os parâmetros: luz ambiente, luz difusa, luz especular e brilho.
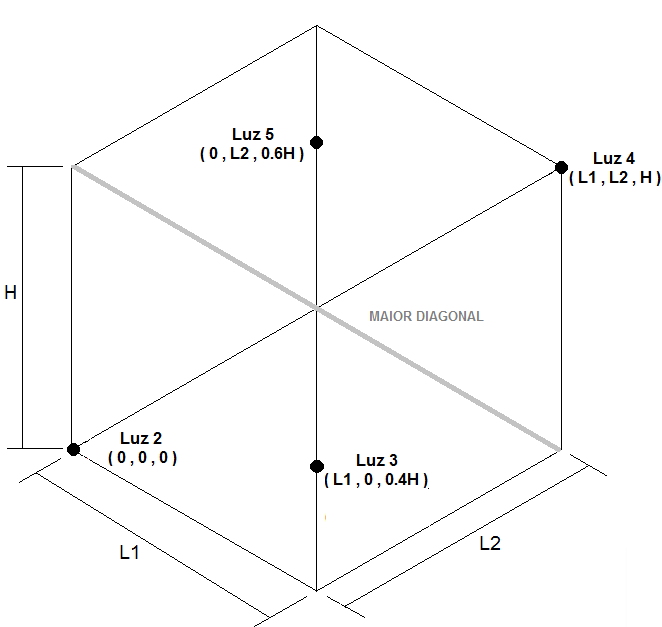
Prisma retangular formado pelas extremidades do pórtico
Gráfico 3D
As ferramentas disponíveis em "Gráfico" permitem configuram a visualização 3D:
-png.png?width=677&height=66&name=image%20(7)-png.png)
-
Nivel do antisserrilhado: Permite selecionar o nível de antisserrilhado utilizado na visualização do desenho 3D. Os níveis são disponibilizados de acordo com as configurações individuais da máquina, como a placa de vídeo ou a resolução da tela utilizada.
-
Cor do corte: Permite definir um preenchimento para a seção do corte.
-
Contorno 3D: Permite selecionar o contorno 3D utilizado na visualização do desenho 3D.
-
Ocultar na manipulação: Permite não mostrar as nervuras das lajes, caso seja aplicado algum comando de visualização no Pórtico 3D e Armaduras 3D.
-
Sólidos: Permite definir a representação dos elementos como sólidos 3D.
-
Arestas: Permite definir a representação dos elementos 3D com arestas.
-
Perspectiva: Permite selecionar a opção de perspectiva para a visualização do desenho 3D.
- Indicar eixos: Permite definir a exibição dos eixos globais da estrutura.
Ferramentas
O usuário pode extrair medidas dos elementos através do recurso Medir ponto a ponto, localizado na Aba Ferramentas, no pórtico 3D. (Este comando serve apenas para simples conferência do modelo e, portanto, as medidas criadas não ficarão salvas.)
-png.png?width=572&height=600&name=image%20(8)-png.png)
Observação: A aba de ferramentas e a opção de "Medir ponto a ponto", pode não estar disponível em versões 2023 ou anteriores. Para mais informações sobre atualizações de recursos, acesse a Ajuda do programa.
