Como criar visões no AltoQi Visus Orçamento
O recurso de criação de visões de um projeto de orçamento, tem a finalidade de proporcionar ao orçamentista a possibilidade de criar diferentes visualizações de um mesmo projeto e mantê-las acessíveis, de modo que possam ser recuperadas, editadas e até mesmo comparadas entre si. Mesmo com todo estas possibilidades o comando é simples e intuitivo. A seguir mostraremos como podemos criar e utilizar as visões de um projeto.
O acesso ao recurso está disponível na barra de comando do programa, conforme destacado na imagem a seguir.
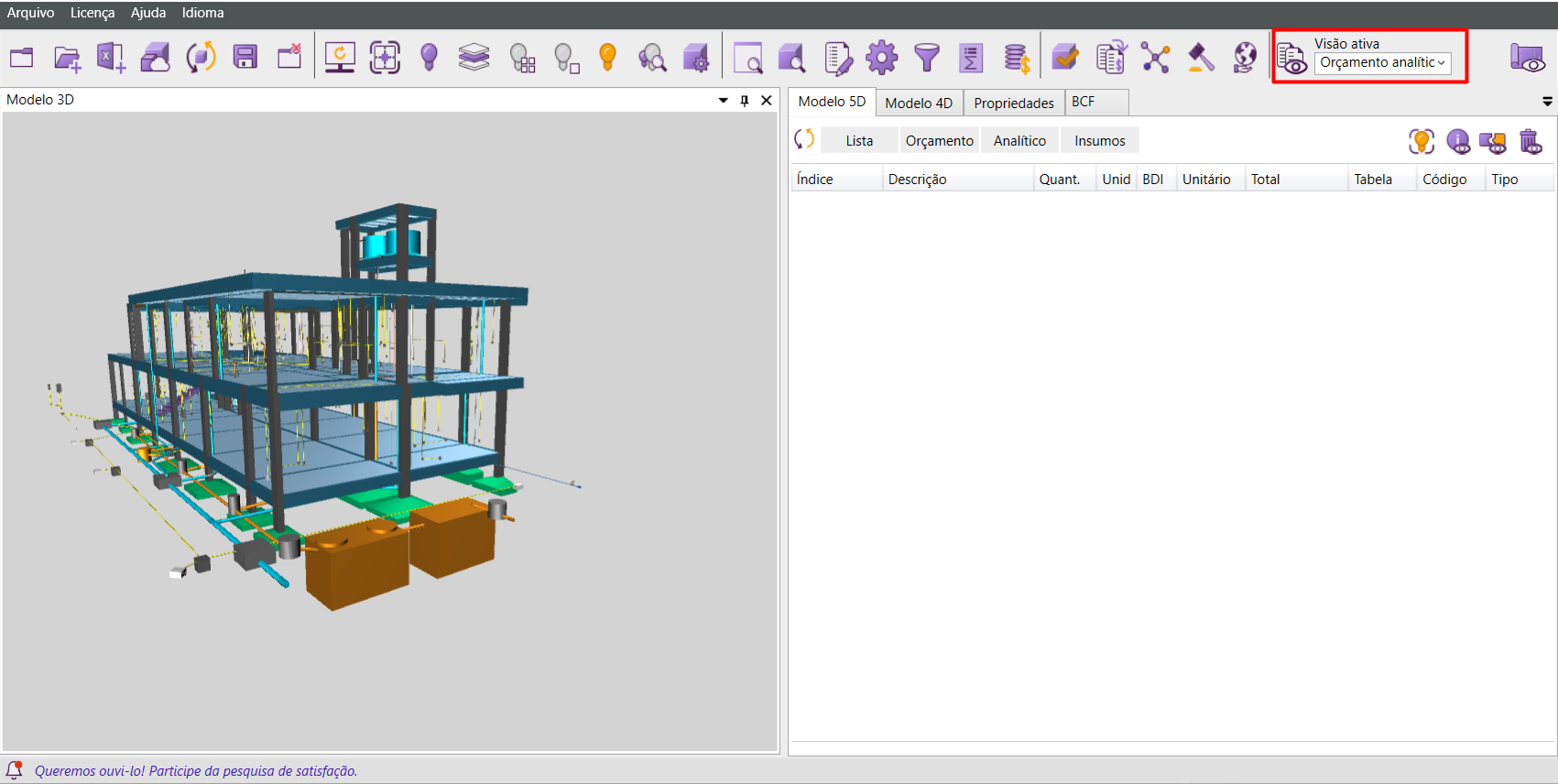
Criando novas visões
Por padrão a ferramenta já vem com uma visão configurada, esta pode ser editada, mas não excluída, sendo a visão padrão utilizada pelo software para realização dos orçamentos. No entanto, você pode criar uma nova visão, caso deseje. Para isso, basta clicar sobre o comando Editar Visões, para ser aberta a janela de cadastro de visões.
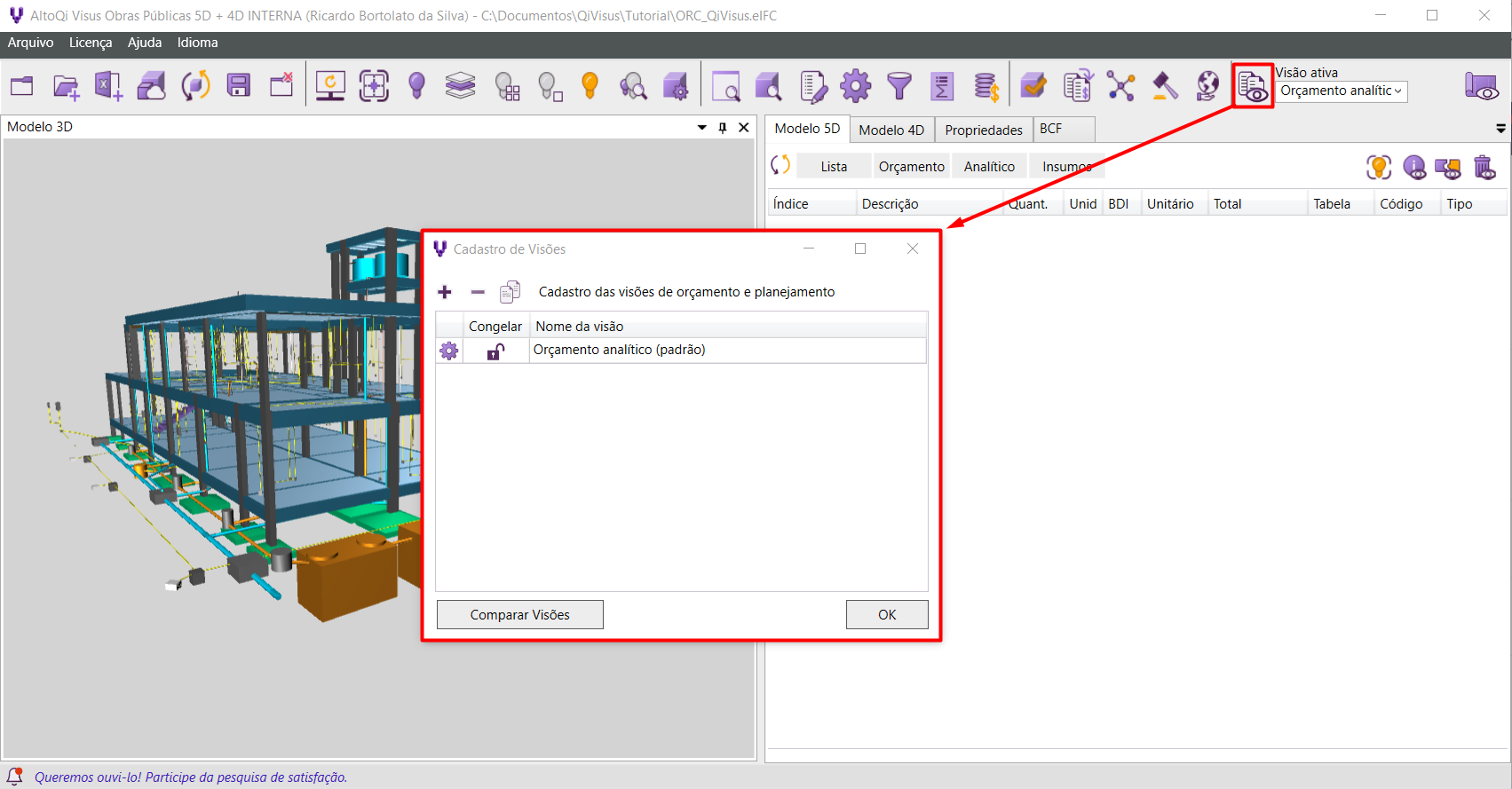
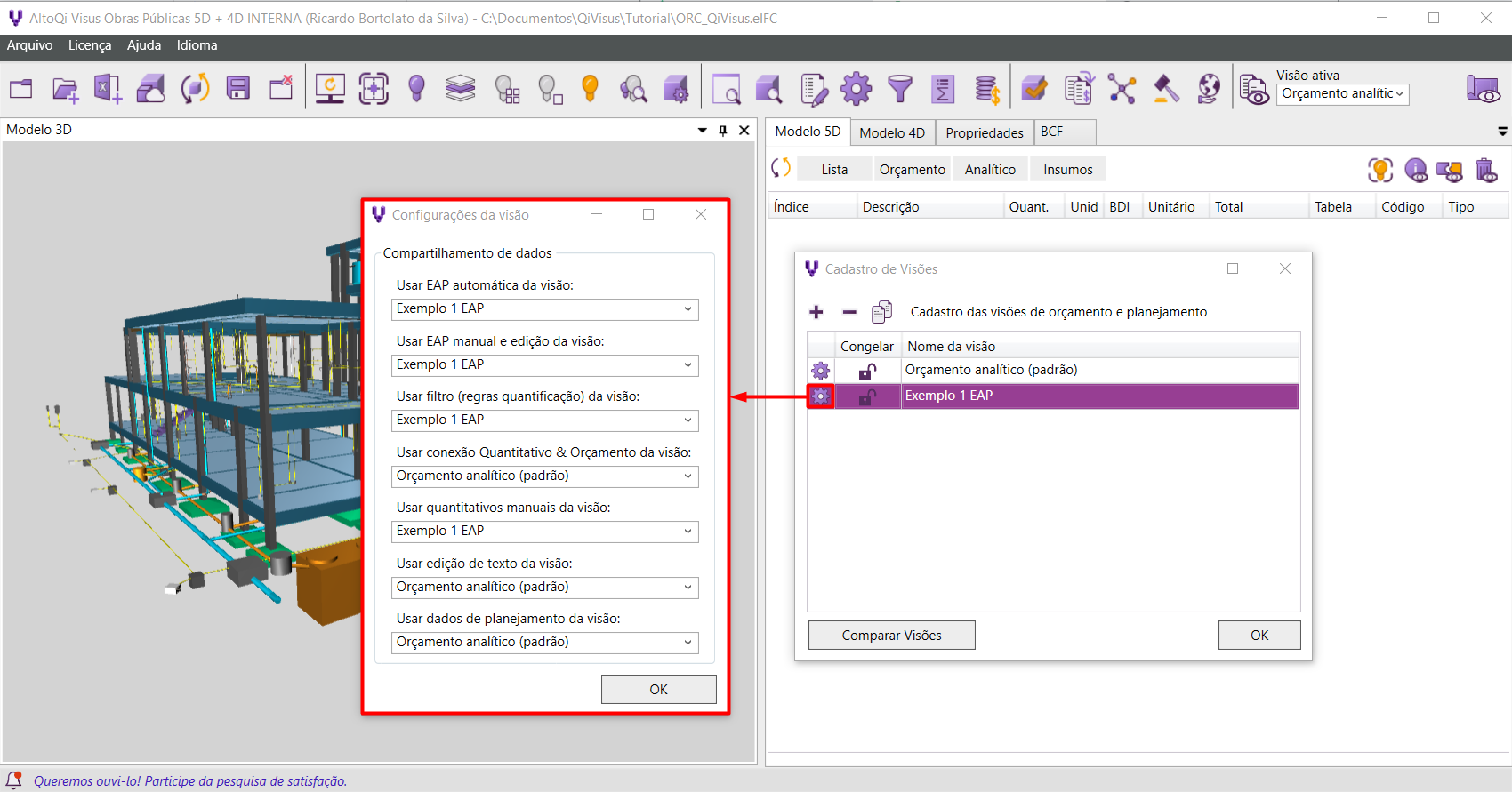
Utilizando as visões de um projeto
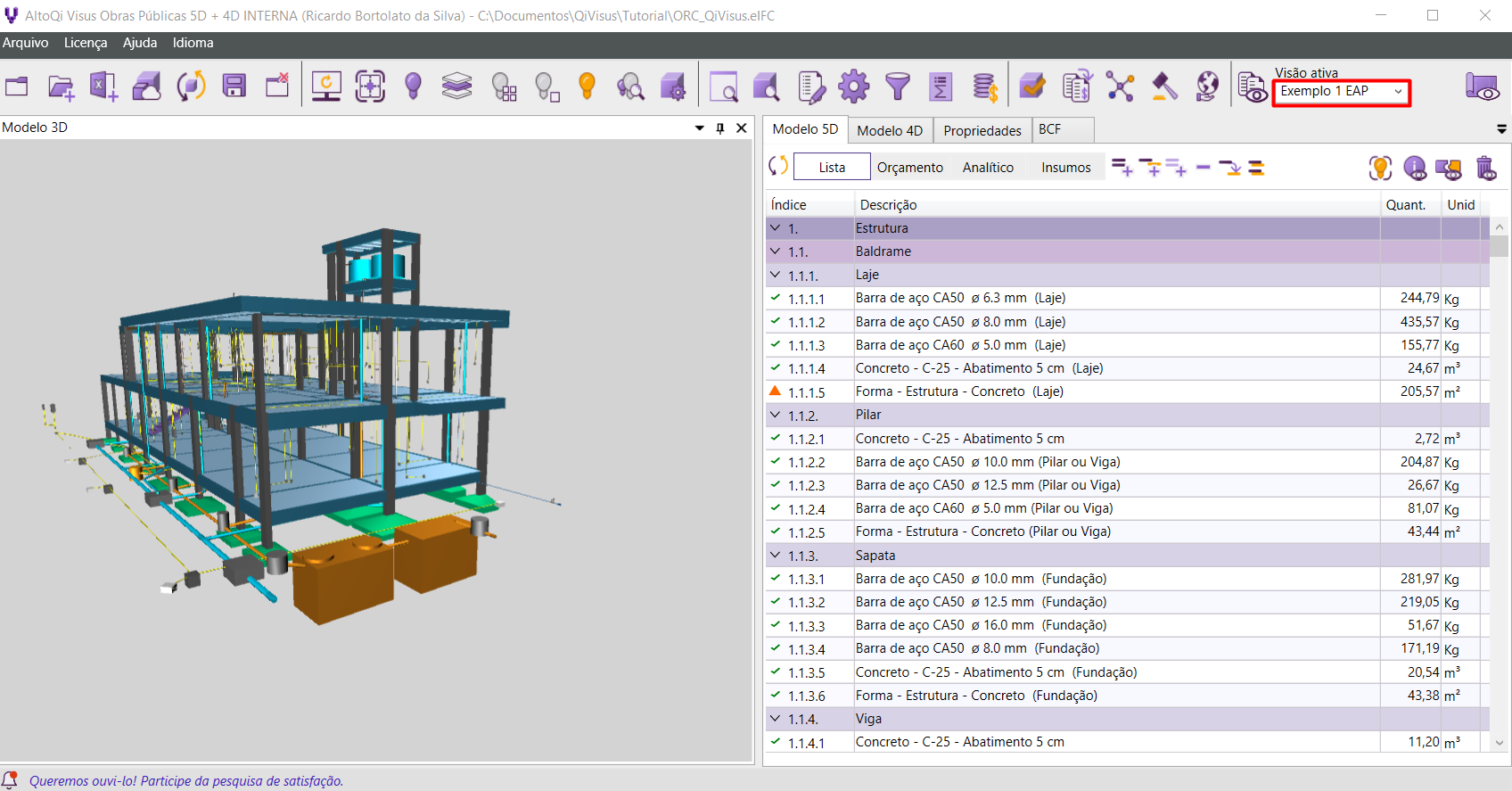
- Acesse novamente o ambiente de registro de visões e clique no comando Comparar.
- Em seguida, na janela aberta selecione as visões que serão comparadas.
- Clique em Ok.
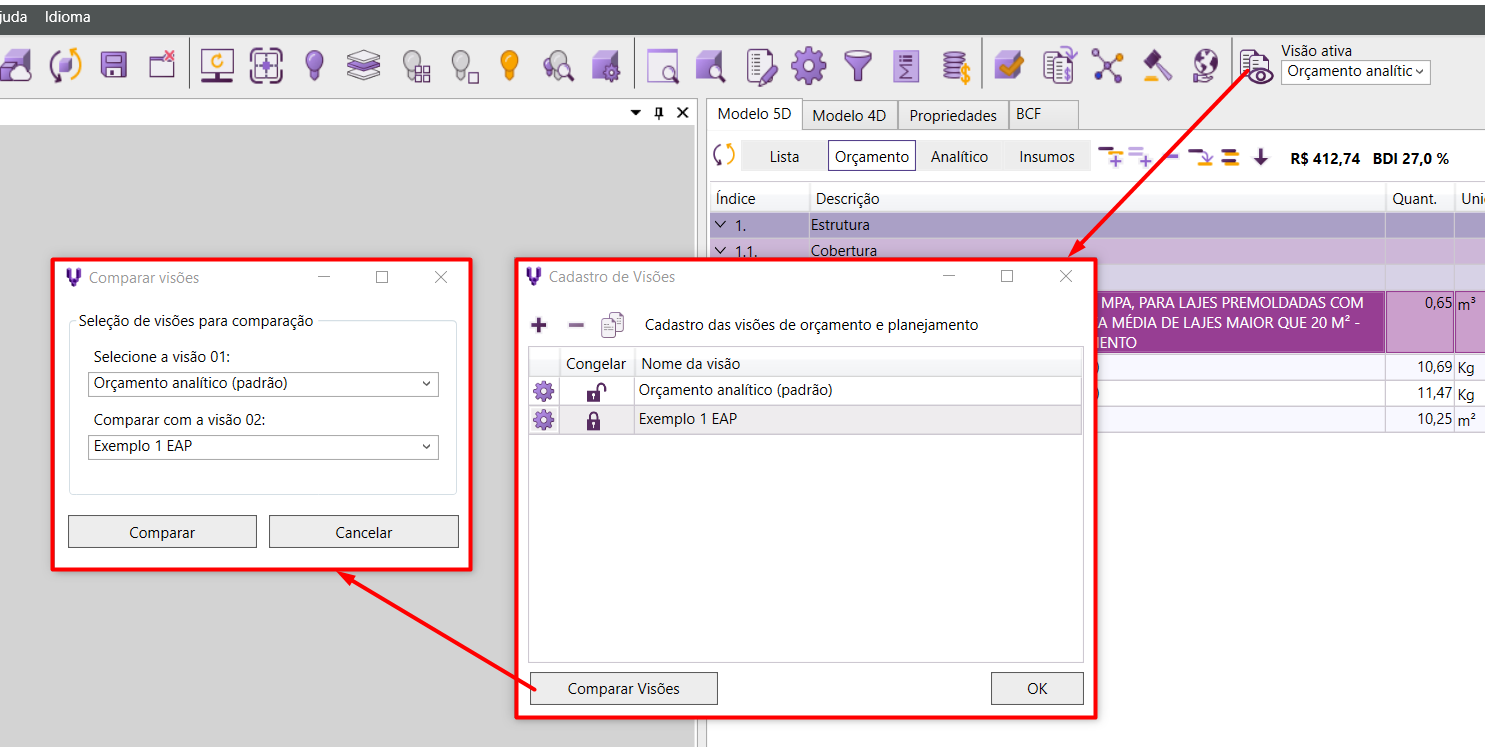
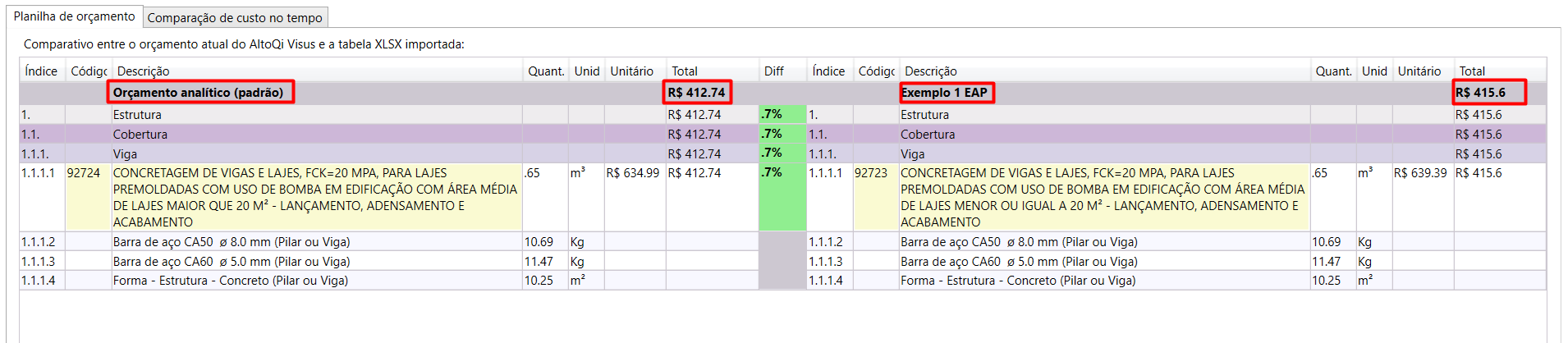
![Brand Vertical-PRINCIPAL-1.png]](https://suporte.altoqi.com.br/hs-fs/hubfs/Brand%20Vertical-PRINCIPAL-1.png?width=70&height=63&name=Brand%20Vertical-PRINCIPAL-1.png)