- AltoQi Suporte
- Elétrico
- Circuitos | Operações
-
QiOnboarding
-
Instalação e Setup das Soluções AltoQi
-
Atendimento Setup e Suporte AltoQi
-
AltoQi Education
-
Novidades de Release
-
Arquitetura e Interoperabilidade BIM
-
AltoQi Eberick
- Interface
- Criação, abertura e salvamento de projetos
- Pavimentos e níveis intermediários
- Desenhos e Arquitetura
- Desenhos e Arquitetura | Interoperabilidade BIM
- Pilares | Lançamento
- Pilares | Erros e Avisos
- Pilares | Dimensionamento e Detalhamento
- Vigas | Lançamento
- Vigas | Erros e Avisos
- Vigas | Dimensionamento e Detalhamento
- Lajes | Lançamento
- Lajes | Erros e Avisos
- Lajes | Dimensionamento
- Lajes | Detalhamento
- Fundações | Lançamento
- Fundações | Erros e Avisos
- Fundações | Dimensionamento e Detalhamento
- Cargas
- Escadas
- Escadas | Exemplos de Lançamento
- Reservatórios
- Reservatórios | Exemplos de lançamento
- Paredes de contenção
- Muros de Arrimo
- Elementos genéricos e perfis metálicos
- Estruturas de Alvenaria Estrutural
- Estruturas de Protensão
- Estruturas Pré-Moldadas
- Estruturas Pré-Moldadas | Erros e Avisos
- Processamento
- Análise da estrutura
- Estabilidade global
- Deslocamentos e durabilidade
- Planta de fôrma e locação
- Pranchas e detalhamentos
- Configurações
- Outros
-
AltoQi Builder
- Interface
- Criação, abertura e salvamento de projetos
- Desenhos e Arquitetura
- Desenhos e Arquitetura | Interoperabilidade BIM
- Desenhos e Arquitetura | Recursos de CAD
- Projetos multidisciplinares e referências externas
- Níveis de desenho
- Configurações
- Cadastro
- Simbologias
- Avisos e Indicações
- Geral
- Disciplina Alvenaria
- Disciplina Cabeamento
- Disciplina Climatização
- Disciplina Gás
- Disciplina Hidráulico | Reservatórios (Caixa d'água)
- Disciplina Hidráulico | Alimentação, hidrômetros (coletivos e individuais) e bombas de recalque
- Disciplina Hidráulico | Colunas, prumadas e barriletes de distribuição
- Disciplina Hidráulico | Condutos (tubulações) e lançamentos
- Disciplina Hidráulico | Ramais e Ambientes Molhados (banheiros, cozinhas, áreas de serviço)
- Disciplina Hidráulico | Peças e materiais (PEX, registros, conexões)
- Disciplina Hidráulico | Aquecedores, Reservatórios Térmicos e Placas Solares
- Disciplina Hidráulico | Piscinas
- Disciplina Hidráulico | Verificação de pressões, vazões e perdas de carga
- Disciplina Hidráulico | Soluções para pressão (pressurizadores e VRP)
- Disciplina Sanitário | Colunas Sanitárias, Ventilação e Tubos de Queda
- Disciplina Sanitário | Ramais e Ambientes Sanitários (banheiros, cozinhas, áreas de serviço)
- Disciplina Sanitário | Peças e componentes (ralos, sifões, conexões)
- Disciplina Sanitário | Caixas de passagem, gordura e sifonadas
- Disciplina Sanitário | Rede Pluvial, Calhas e Coletores
- Disciplina Sanitário | Unidades de Tratamento
- Disciplina Sanitário | Estações elevatórias e bombas submersíveis
- Disciplina Sanitário | Verificações e dimensionamento (diâmetros, declividades, inclinações)
- Disciplina Incêndio
- Disciplina SPDA
- Condutos
- Colunas e Prumadas
- Pavimentos
- Peças
- Visão 3D
- Cortes, detalhes e esquemas
- Relatórios
- Impressão/Exportação
- Pranchas
- Controle de revisões
- Outros
-
AltoQi Visus
-
Editor de Armaduras
-
Elétrico
- Cadastro
- Lâmpadas e comandos | Lançamento
- Tomadas | Lançamento
- Quadros | Lançamento
- Pontos em geral | Lançamento
- Condutos | Lançamento
- Quadros | Operações
- Circuitos | Operações
- Condutos | Operações
- Fiação | Operações
- Fiação | Configurações
- Dimensionamento
- Erros de dimensionamento
- Erros e Avisos
- Quadros e Diagramas | Detalhamentos
- Legendas e Relatórios | Detalhamentos
- Módulo Fotovoltaico
- Outros
-
AltoQi Visus Cost Management
- Versões AltoQi Visus Cost Management
- Licença do AltoQi Visus Cost Management
- Exportação dos modelos IFC
- Importação e manipulação dos Modelos 3D
- Propriedades BIM dos modelos 3D
- Propriedades BIM por fórmulas
- Estrutura analítica de projeto - EAP
- Filtro de extração de dados
- Lista de quantitativos
- Exemplos aplicados
- Orçamento
- Banco de dados
- Relatórios
- Módulo Visus Infraestrutura
- Modo de trabalho 2D
- Configurações
- Integrações
- Conteúdo para orçamento de obras
-
AltoQi Visus Collab
-
AltoQi Visus Workflow
Alterando o circuito de uma tomada lançada junto com um interruptor
Em projetos de instalações elétricas é muito comum ter a necessidade de utilizar, em uma mesma caixa 2x4" ou 4x4", uma combinação de interruptores e tomadas.
Após realizar o lançamento dos pontos é necessário definir em qual circuito cada ponto será alocado. Porém, por alguma modificação de projeto ou por não ter realizado a definição corretamente, pode ser necessário realizar a alteração do circuito associado a tomada.
A realização desta alteração pode ser feita acessando as Propriedades da conexão elétrica ou através do comando Definir circuito.
O procedimento utilizando a edição das propriedades é recomendado quando a alteração precisar ser feita em somente 1 tomada.
O procedimento utilizando o comando Definir circuito é recomendado quando a alteração precisar ser feita em uma grande quantidade de tomadas.
A seguir serão apresentados os passos para cada um destes procedimentos.
Alterando o circuito através das Propriedades
Para alterar o circuito da tomada deve-se:
- Selecionar a simbologia do conjunto, que no nosso exemplo será um interruptor simples + tomada;
- Acessar a guia Elementos, grupo Acessar, comando Propriedades;
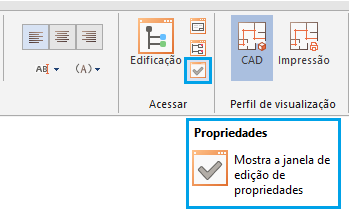
- Na janela Propriedades, verifique qual ponto deseja-se alterar e selecione no campo Circuito, o novo circuito;
- Pressione Esc para finalizar.
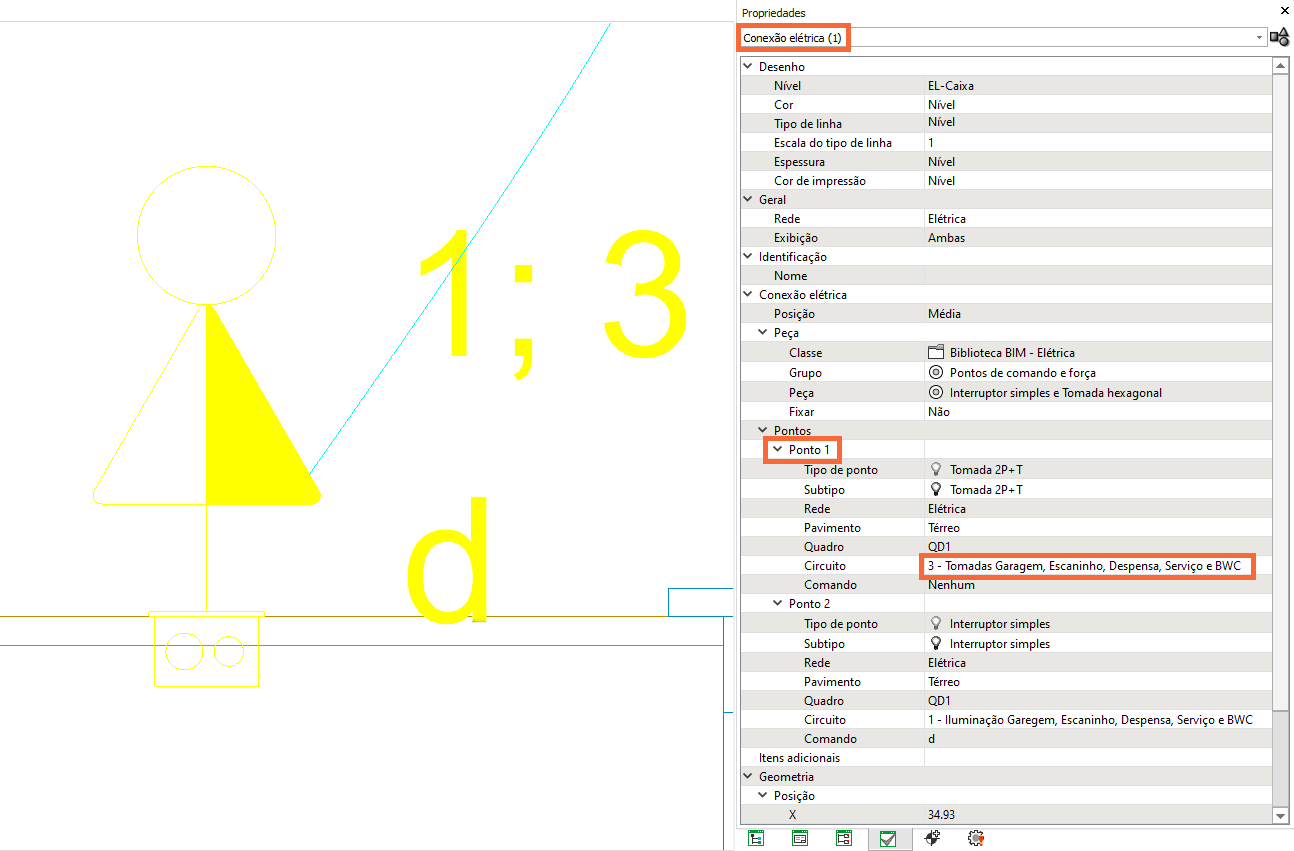
Alterando o circuito através do comando Definir circuito
Para alterar o circuito da tomada deve-se:
- Acessar a guia Operações, grupo Exibir, comando Gerenciador;
- Na janela Gerenciador expandir o pavimento onde encontra-se o quadro de distribuição;
- Expandir a rede Elétrica;
- Expandir o Quadro de distribuição;
- Selecionar o Circuito, clicar com o botão direito do mouse e selecionar Definir circuito;
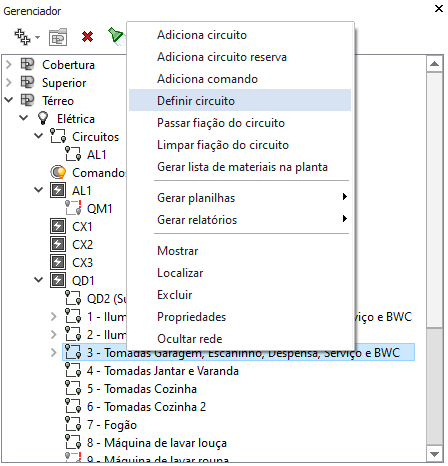
- A linha de comando do programa passa a indicar a mensagem Definir circuitos – Selecione;
- Selecionar o conjunto Interruptor simples + Tomada e as demais tomadas desejadas;
- Pressionar Enter;
- Responder Não a pergunta "Existem pontos não selecionados no comando "x". Para aplicar o circuito nesses pontos, esse comando e seus pontos precisam ser movidos para o circuito "n". Deseja fazer isso?";
- A alteração do circuito da tomada estará finalizada.
Vimos nesse artigo que existem duas formas de alterar o circuito de uma tomada pertencente a um conjunto Interruptor + Tomada. Assim, você deve verificar qual das situações melhor se enquadra no seu projeto, e aplicar o passo a passo correspondente.
