Como editar e atualizar as pranchas geradas?
Em diversas situações são efetuadas alterações no projeto após a geração das pranchas, sendo necessário realizar uma atualização das mesmas. A plataforma AltoQi Builder possibilita que seja efetuada a atualização automática das pranchas já geradas ou simples edição para otimizar a apresentação das mesmas.
A seguir são apresentados os procedimentos para atualizar e editar as pranchas disponíveis no gerenciador de pranchas do AltoQi Builder.
Atualizando as pranchas geradas
Para que seja possível atualizar um arquivo de forma automática, o mesmo deve fazer parte da pasta “
Desenhos”, destacada na imagem abaixo e os elementos inseridos na prancha devem estar associados ao projeto.
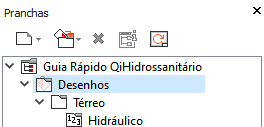
- Inicialmente acesse o “Gerenciador de pranchas”, localizado na aba “Elementos”, grupo “Acessar”, como indicado em vermelho na imagem a seguir.
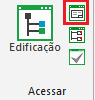
- Ao selecionar um dos arquivos desta pasta, clique no comando “Atualizar pranchas”, no canto superior direito da janela Pranchas, destacado na imagem abaixo.
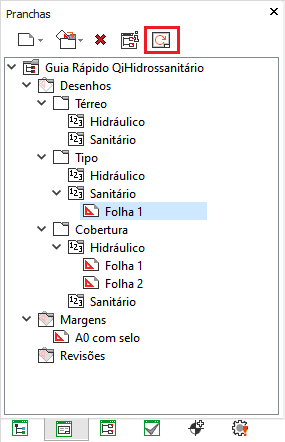
Observação: Caso seja selecionada apenas uma folha antes de executar o comando, como na imagem acima, apenas esta folha será atualizada. Ao selecionar um grupo, todos os elementos subordinados a este grupo serão atualizados.
No exemplo da imagem a seguir, onde o grupo “
Cobertura” foi selecionado, todas as pranchas contidas neste grupo, destacadas em vermelho, serão atualizadas ao executar o comando “
Atualizar pranchas”.
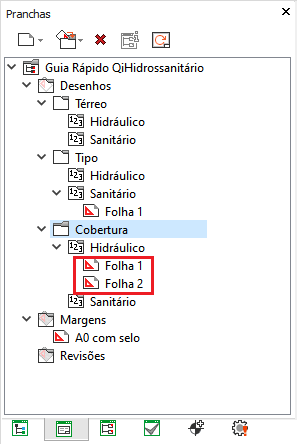
Observação: Apenas os detalhes associados ao projeto são atualizados quando se utiliza o comando “
Atualizar pranchas”. Para inserir um detalhamento diretamente na folha da prancha já gerada, acompanhe o procedimento do artigo
Inclusão do detalhamento do projeto na prancha da plataforma AltoQi Builder.
Editar desenho na prancha
- Os desenhos inseridos na prancha são blocos únicos. Porém, é possível clicar duas vezes sobre eles e selecionar a opção "Alterar apenas na prancha" para editá-los:
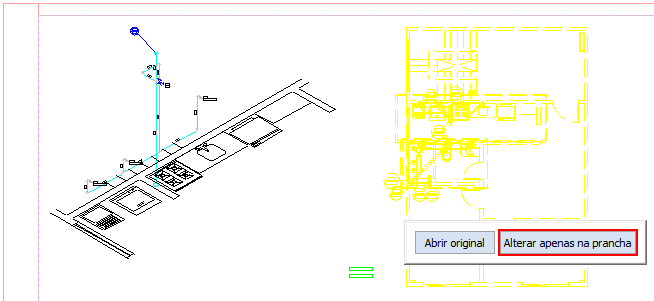
Observação: A opção "
Alterar apenas na prancha" pode ser útil para editar desenhos que não são editáveis no croqui, como por exemplo os cortes que abrangem mais de um pavimento.
Um desenho perde a associação com o projeto quando são feitas alterações no desenho inserido na prancha, utilizando o comando “
Alterar apenas na prancha”. Isto significa que o comando "
Atualizar prancha" não fará mais alterações neste desenho.
O comando “
Reassociar ao projeto” tem a função de vincular novamente o desenho ao projeto original, como abordado a seguir.
Reassociando um detalhe ao projeto
Caso algum dos desenhos tenha sido alterado apenas na prancha, pode-se vincular o mesmo ao desenho novamente para que seja atualizado seguindo o procedimento descrito a seguir.
- Abra a folha na qual o desenho está inserido através da janela Pranchas;
- Na prancha selecione o desenho e clique com o botão direito do mouse;
- Na sequência selecione a opção “Reassociar ao projeto”, comando destacado na imagem a seguir.
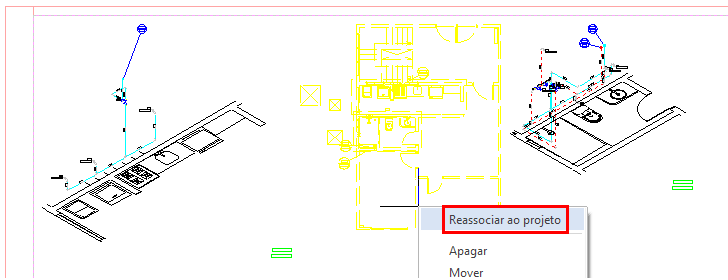
Ao reassociar um desenho ao projeto as edições efetuadas apenas na prancha anteriormente são descartadas. Após reassociar o desenho ao projeto execute o comando “
Atualizar pranchas” para que o desenho seja atualizado.
![Brand Vertical-PRINCIPAL-1.png]](https://suporte.altoqi.com.br/hs-fs/hubfs/Brand%20Vertical-PRINCIPAL-1.png?width=70&height=63&name=Brand%20Vertical-PRINCIPAL-1.png)