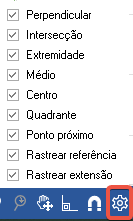Uma das características inerentes a um sistema CAD é a precisão do desenho, que deve ser matemática e não somente visual.
Para auxiliar nisto, o programa dispõe de um sistema de captura de pontos, ou seja, a possibilidade de informar um ponto exatamente sobre outro já existente no desenho. Além disso, existem ferramentas adicionais para selecionar pontos que não são diretamente capturados, mas que podem ser definidos a partir de outros, estas são as ferramentas de captura.
Neste primeiro artigo veremos quais são as capturas de pontos disponíveis no programa e como utilizá-las.
Captura de pontos
A utilização de captura de pontos possibilita que seja informado um ponto exatamente sobre outro já existente no desenho.
Por exemplo, para adicionar uma linha exatamente na extremidade de outra é necessário a utilização de uma captura que selecione exatamente a extremidade da linha existente.
O AltoQi Builder disponibiliza as seguintes capturas:

Captura Quadrante
Representada pelo botão 
Quando a captura Quadrante estiver selecionada apenas os pontos em cada quadrante (ângulos 0º, 90º, 180º e 270º) de um círculo, elipse ou arco poderão ser capturados.
Por exemplo, ao informarmos o início de uma linha o programa solicitará o Ponto inicial. Ao passarmos o mouse sobre um círculo, uma elipse ou um arco o ponto quadrante mais próximo será selecionado.
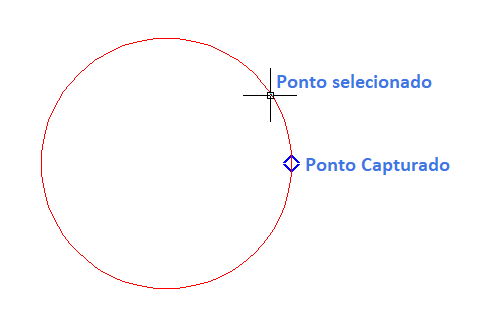
Captura Centro
Representada pelo botão 
Quando a captura Centro estiver selecionada apenas o ponto central de um círculo poderá ser capturado.
Por exemplo, ao informarmos o início de uma linha o programa solicitará o Ponto inicial. Ao passarmos o mouse sobre um círculo o ponto central será selecionado.
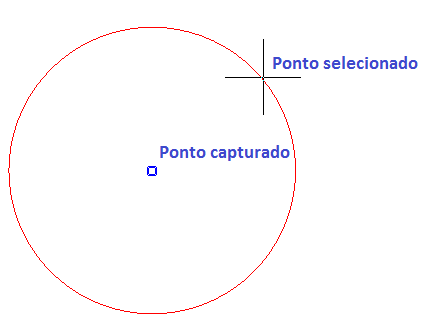
Captura Médio
Representada pelo botão 
Quando a captura Médio estiver selecionada apenas o ponto central de uma linha ou de um arco poderá ser capturado.
Por exemplo, ao informarmos o início de uma linha o programa solicitará o Ponto inicial. Ao passarmos o mouse sobre uma linha o ponto central será selecionado.

Captura Extremidade
Representada pelo botão 
Quando a captura Extremidade estiver selecionada apenas os pontos extremos de linhas e arcos poderão ser capturados.
Por exemplo, ao informarmos o início de uma linha o programa solicitará o Ponto inicial. Ao passarmos o mouse sobre um arco o ponto extremo mais próximo será selecionado.
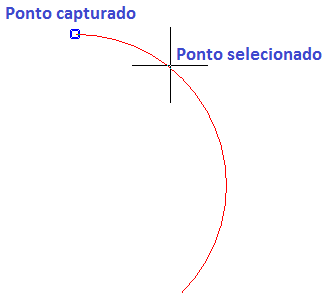
Captura Ponto próximo
Representada pelo botão 
Quando a captura Ponto próximo estiver selecionada qualquer ponto do elemento pode ser capturado.
Por exemplo, ao informarmos o início de uma linha o programa solicitará o Ponto inicial. Ao passarmos o mouse sobre uma linha o ponto sobre o mouse será o ponto selecionado.
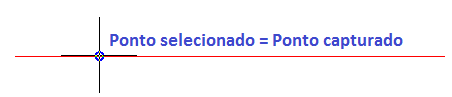
Captura Intersecção
Representada pelo botão 
Quando a captura Intersecção estiver selecionada apenas intersecções entre os elementos poderão ser capturadas.
Por exemplo, ao informarmos o início de uma linha o programa solicitará o Ponto inicial. Ao passarmos o mouse sobre o encontro de dois elementos, a intersecção entre eles será selecionada.
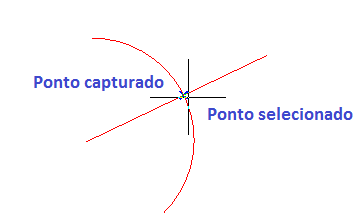
Captura Perpendicular
Representada pelo botão

Esta captura é utilizada se deseja criar uma linha que seja perpendicular (45º e 90º) a outra já existente.
Por exemplo, ao informarmos o fim de uma linha o programa solicitará o Ponto final. Ao passarmos o mouse sobre a linha existente o ponto perpendicular mais próximo será selecionado.
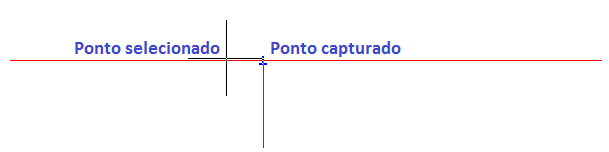
Rastrear Referência
Por exemplo, para marcar um ponto de referência é preciso passar a mira do cursor do mouse sobre uma captura de um elemento e para desmarcar ponto de referência deve-se passar a mira novamente sobre a captura do elemento.
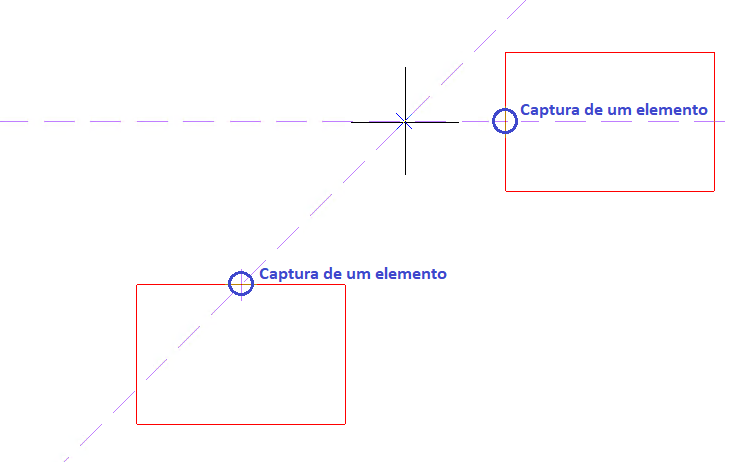
Rastrear Extensão
A opção de captura “Rastrear extensão”, pode ser utilizada quando necessária a criação de linhas de referência temporárias para auxiliar no lançamento.
Por exemplo, a linha de extensão temporária será exibida quando o cursor do mouse é movido nas direções alinhadas e perpendiculares ao ponto de referência.
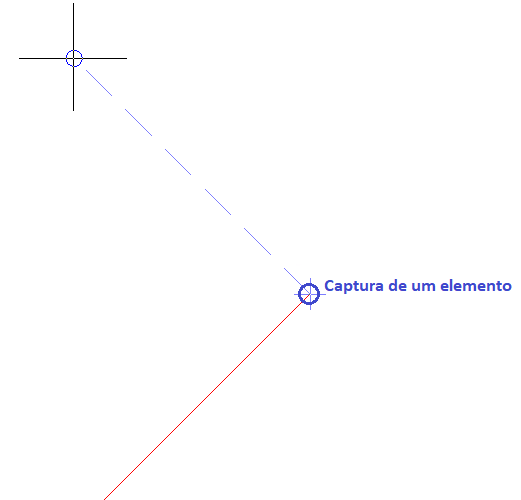
Captura Personalizada
Representada pelo botão 
O AltoQi Builder também possui a captura Personalizada, que permite ao usuário ativar mais de uma captura simultaneamente.