Como travar a captura de um nível de desenho
Um conceito fundamental no trabalho em ambiente CAD é o de níveis de desenho. Uma das principais funções dos níveis é a de auxiliar no controle das propriedades de desenho dos elementos.
Todos os elementos lançados no projeto são incluídos em um nível de desenho e é possível informar ao programa, através das propriedades dos níveis de desenho, se os elementos associados a um determinado nível serão exibidos no croqui ou se será possível capturá-los ou editá-los.
Para facilitar a visualização ou manipulação de alguma parte específica do projeto, sugerimos a leitura dos artigos abaixo para mostrar quais procedimento podem ser realizados no AltoQi Builder:
- Como ligar/desligar a visualização de um nível de desenho
- Desabilita a visualização dos elementos presentes no nível de desenho selecionado.
- Como travar a captura de um nível de desenho
- Os elementos presentes no nível de desenho selecionado poderão ser visualizados mas não poderão ser selecionados ou capturados.
- Como isolar a visualização de um nível de desenho
- Desabilita a visualização dos elementos presentes em todos os níveis de desenho, com exceção do nível selecionado.
- Desabilita a visualização dos elementos presentes em todos os níveis de desenho, com exceção do nível selecionado.
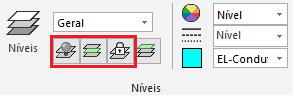
O segundo artigo desta série indicará como proceder para travar a seleção e captura de um nível de desenho. Este recurso é utilizado quando desejamos que determinados itens não sejam selecionados, facilitando a seleção de outros elementos.
Travando um nível de desenho
Para travar um nível de desenho:
- Acesse a guia Desenhos, grupo Níveis, comando Travar nível (botão
 );
); - Selecione um elemento pertencente ao(s) nível(is) de desenho que deseja travar;
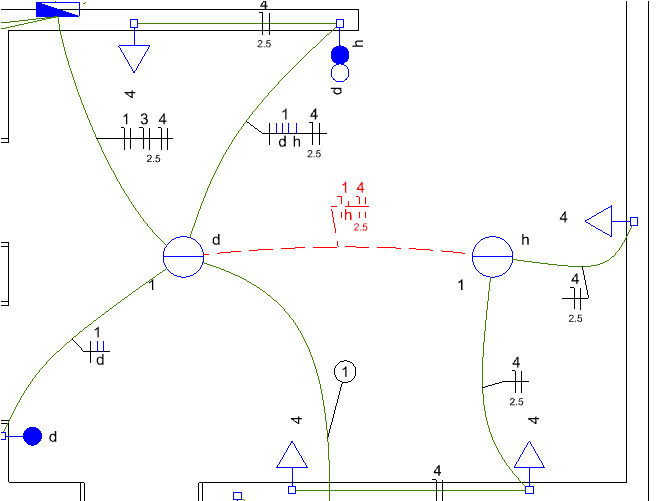
- Pressione Enter;
- A seleção dos elementos pertencentes a esse(s) nível(is) será desativada no croqui.
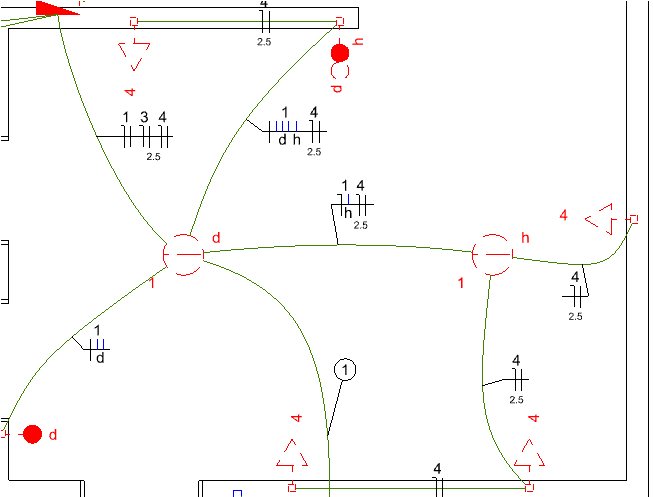
Habilitando a seleção e captura de um nível de desenho
Para voltar a selecionar os elementos do(s) nível(is) travado(s), será necessário destravá-lo(s). Para isso:
- Acesse a guia Desenhos, grupo Níveis, comando Níveis;
- No diálogo Configurações habilite as opções Capturar e Editar do(s) nível(is) desligado(s) anteriormente;
- Clique em OK;
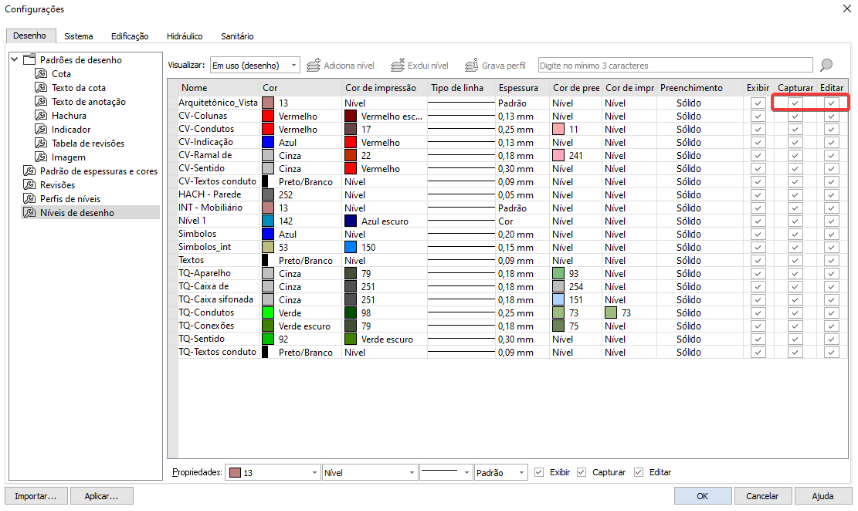
- Todos os elementos poderão ser selecionados no croqui.
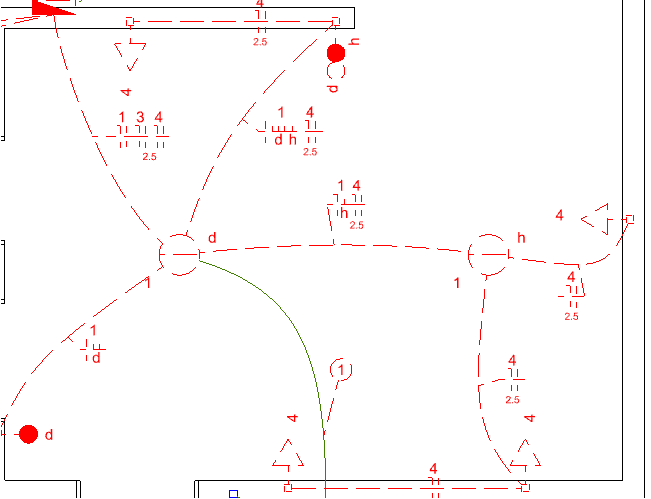
![Brand Vertical-PRINCIPAL-1.png]](https://suporte.altoqi.com.br/hs-fs/hubfs/Brand%20Vertical-PRINCIPAL-1.png?width=70&height=63&name=Brand%20Vertical-PRINCIPAL-1.png)