Como criar uma folha em branco com margem após gerar as pranchas
Ao realizar a geração de pranchas do projeto, muitas vezes as folhas geradas não são suficientes para comportar todos os desenhos ou até mesmo é verificado pelo projetista a necessidade de que os desenhos fiquem alocados em folhas diferentes.
Diante disso, o AltoQi Builder possibilita ao projetista incluir novas folhas com margem no projeto, de modo que os desenhos possam ser manipulados e alocados nestas novas folhas.
Assim, neste artigo explicaremos o procedimento que deve ser realizado para incluir novas folhas com margem ao projeto após a geração das pranchas.
Incluindo uma nova folha
Após ter realizado a geração das pranchas do projeto, proceda da seguinte forma para incluir uma nova folha com margem:
- Acesse a guia Elementos, grupo Acessar, comando Gerenciador de pranchas;
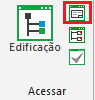
- Na janela Pranchas, clique com o botão direito do mouse sobre o pavimento ou projeto que deseja incluir a nova folha;
- Selecione a opção Novo - Arquivo novo;
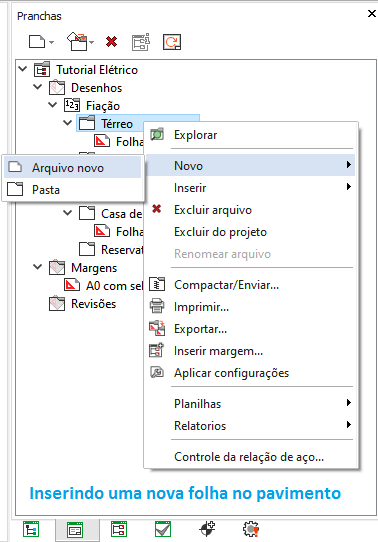
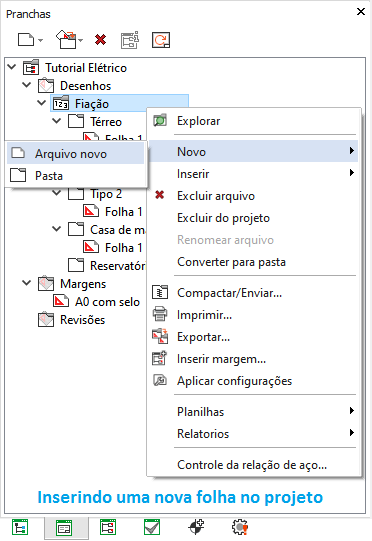
- Uma nova folha será criada;
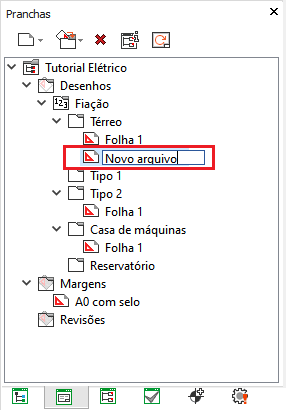
- Renomeie a folha conforme sua preferência;
- Tecle Enter para finalizar.
Inserindo uma margem na nova folha
Após adicionar a folha ao projeto, deve-se realizar a inserção de uma margem na mesma. Para isso, proceda da seguinte forma:
- Na janela Pranchas, clique com o botão direito do mouse sobre a nova folha;
- Selecione a opção Inserir margem;
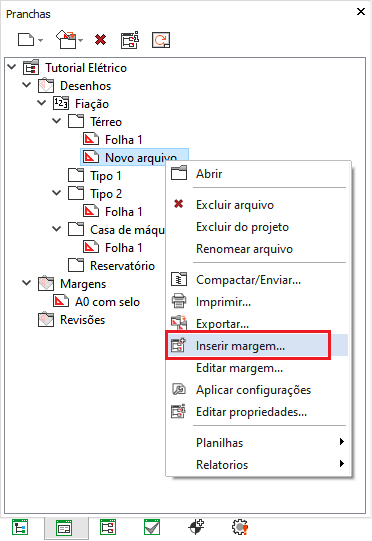
- No diálogo Inserir margem, selecione a margem desejada (aquela onde a área útil foi definida no processo de geração das pranchas);
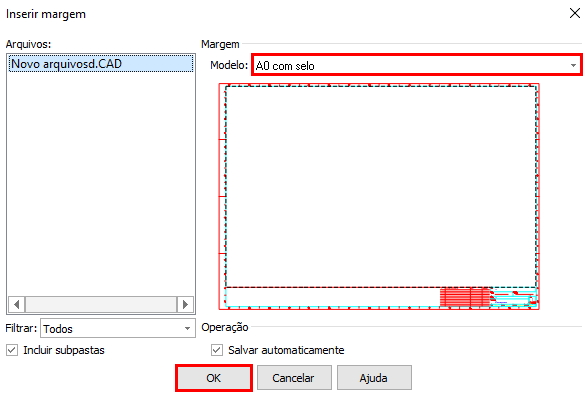
- Clique em OK para confirmar a inserção da margem.
Feito isso, a margem selecionada será inserida na nova folha. Tal procedimento pode ser realizado para inserir quantas folhas desejar.
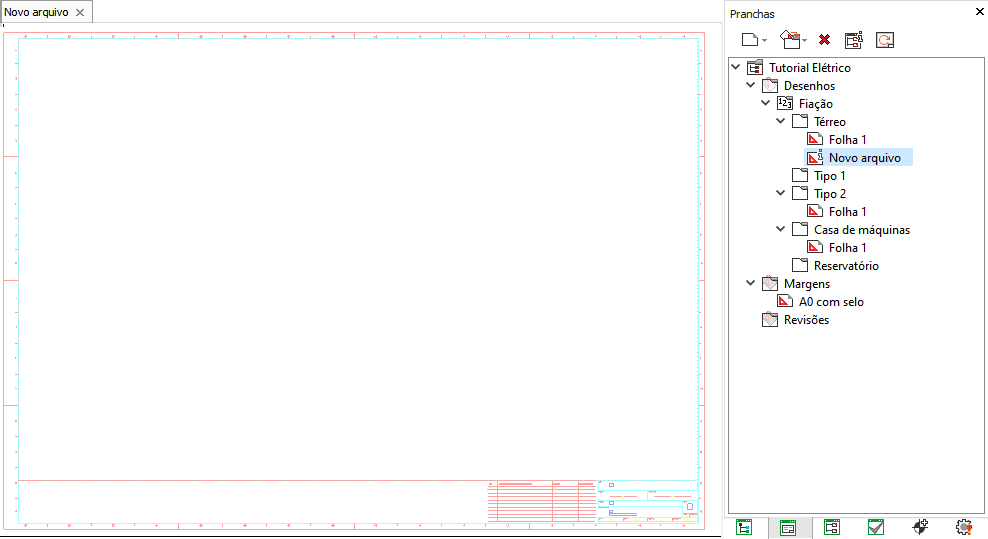
Assim, pode-se realizar a manipulação dos desenhos entre as folhas, incluindo a nova folha com margem inserida anteriormente.
![Brand Vertical-PRINCIPAL-1.png]](https://suporte.altoqi.com.br/hs-fs/hubfs/Brand%20Vertical-PRINCIPAL-1.png?width=70&height=63&name=Brand%20Vertical-PRINCIPAL-1.png)