- AltoQi Suporte
- AltoQi Builder
- Impressão/Exportação
-
QiOnboarding
-
Instalação e Setup das Soluções AltoQi
-
Atendimento Setup e Suporte AltoQi
-
AltoQi Education
-
Novidades de Release
-
Arquitetura e Interoperabilidade BIM
-
AltoQi Eberick
- Interface
- Criação, abertura e salvamento de projetos
- Pavimentos e níveis intermediários
- Desenhos e Arquitetura
- Desenhos e Arquitetura | Interoperabilidade BIM
- Pilares | Lançamento
- Pilares | Erros e Avisos
- Pilares | Dimensionamento e Detalhamento
- Vigas | Lançamento
- Vigas | Erros e Avisos
- Vigas | Dimensionamento e Detalhamento
- Lajes | Lançamento
- Lajes | Erros e Avisos
- Lajes | Dimensionamento
- Lajes | Detalhamento
- Fundações | Lançamento
- Fundações | Erros e Avisos
- Fundações | Dimensionamento e Detalhamento
- Cargas
- Escadas
- Escadas | Exemplos de Lançamento
- Reservatórios
- Reservatórios | Exemplos de lançamento
- Paredes de contenção
- Muros de Arrimo
- Elementos genéricos e perfis metálicos
- Estruturas de Alvenaria Estrutural
- Estruturas de Protensão
- Estruturas Pré-Moldadas
- Estruturas Pré-Moldadas | Erros e Avisos
- Processamento
- Análise da estrutura
- Estabilidade global
- Deslocamentos e durabilidade
- Planta de fôrma e locação
- Pranchas e detalhamentos
- Configurações
- Outros
-
AltoQi Builder
- Interface
- Criação, abertura e salvamento de projetos
- Desenhos e Arquitetura
- Desenhos e Arquitetura | Interoperabilidade BIM
- Desenhos e Arquitetura | Recursos de CAD
- Projetos multidisciplinares e referências externas
- Níveis de desenho
- Configurações
- Cadastro
- Simbologias
- Avisos e Indicações
- Geral
- Disciplina Alvenaria
- Disciplina Cabeamento
- Disciplina Climatização
- Disciplina Gás
- Disciplina Hidráulico | Reservatórios (Caixa d'água)
- Disciplina Hidráulico | Alimentação, hidrômetros (coletivos e individuais) e bombas de recalque
- Disciplina Hidráulico | Colunas, prumadas e barriletes de distribuição
- Disciplina Hidráulico | Condutos (tubulações) e lançamentos
- Disciplina Hidráulico | Ramais e Ambientes Molhados (banheiros, cozinhas, áreas de serviço)
- Disciplina Hidráulico | Peças e materiais (PEX, registros, conexões)
- Disciplina Hidráulico | Aquecedores, Reservatórios Térmicos e Placas Solares
- Disciplina Hidráulico | Piscinas
- Disciplina Hidráulico | Verificação de pressões, vazões e perdas de carga
- Disciplina Hidráulico | Soluções para pressão (pressurizadores e VRP)
- Disciplina Sanitário | Colunas Sanitárias, Ventilação e Tubos de Queda
- Disciplina Sanitário | Ramais e Ambientes Sanitários (banheiros, cozinhas, áreas de serviço)
- Disciplina Sanitário | Peças e componentes (ralos, sifões, conexões)
- Disciplina Sanitário | Caixas de passagem, gordura e sifonadas
- Disciplina Sanitário | Rede Pluvial, Calhas e Coletores
- Disciplina Sanitário | Unidades de Tratamento
- Disciplina Sanitário | Estações elevatórias e bombas submersíveis
- Disciplina Sanitário | Verificações e dimensionamento (diâmetros, declividades, inclinações)
- Disciplina Incêndio
- Disciplina SPDA
- Condutos
- Colunas e Prumadas
- Pavimentos
- Peças
- Visão 3D
- Cortes, detalhes e esquemas
- Relatórios
- Impressão/Exportação
- Pranchas
- Controle de revisões
- Outros
-
AltoQi Visus
-
Editor de Armaduras
-
Elétrico
- Cadastro
- Lâmpadas e comandos | Lançamento
- Tomadas | Lançamento
- Quadros | Lançamento
- Pontos em geral | Lançamento
- Condutos | Lançamento
- Quadros | Operações
- Circuitos | Operações
- Condutos | Operações
- Fiação | Operações
- Fiação | Configurações
- Dimensionamento
- Erros de dimensionamento
- Erros e Avisos
- Quadros e Diagramas | Detalhamentos
- Legendas e Relatórios | Detalhamentos
- Módulo Fotovoltaico
- Outros
-
AltoQi Visus Cost Management
- Versões AltoQi Visus Cost Management
- Licença do AltoQi Visus Cost Management
- Exportação dos modelos IFC
- Importação e manipulação dos Modelos 3D
- Propriedades BIM dos modelos 3D
- Propriedades BIM por fórmulas
- Estrutura analítica de projeto - EAP
- Filtro de extração de dados
- Lista de quantitativos
- Exemplos aplicados
- Orçamento
- Banco de dados
- Relatórios
- Módulo Visus Infraestrutura
- Modo de trabalho 2D
- Configurações
- Integrações
- Conteúdo para orçamento de obras
-
AltoQi Visus Collab
-
AltoQi Visus Workflow
Como apresentar outros tamanhos de folha na janela de impressão de arquivos do AltoQi Builder?
É comum durante o processo de impressão de croquis, pranchas ou relatórios junto ao programa AltoQi Builder, perceber que não são apresentadas todas as opções de tamanho de papel desejadas, ou mesmo algum tamanho específico de folha como A0, A1, A2, e etc.
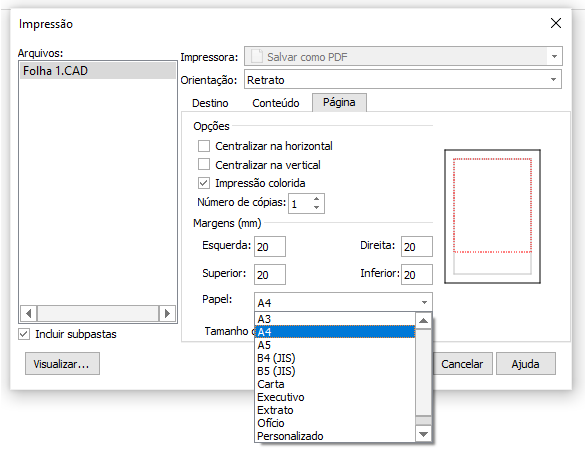
Este cenário está ocorrendo pois as opções listadas se referem às mesmas existentes na impressora padrão do computador. Para usufruir de outros tamanhos de papel, é necessário personalizar uma folha ou instalar uma impressora genérica que disponha das configurações desejadas e configura-la como padrão. Apresentaremos abaixo as duas possibilidades.
Personalizando uma folha
A personalização da folha pode ser feita de forma automática ou manual, conforme procedimentos abaixo:
- Com o comando Imprimir executado, acesse a aba Página, conforme imagem abaixo;
- No grupo Margens, defina o espaçamento das margens em cada lado da folha conforme desejado;
- Para personalização automática, habilite o campo Determinar automaticamente o tamanho da folha, o programa apresentará o tamanho de uma folha qualquer com base no tamanho da área de desenho a ser plotada acrescido dos espaçamentos das margens. Os campos do tamanho da folha ficarão habilitados para edição se for necessário.
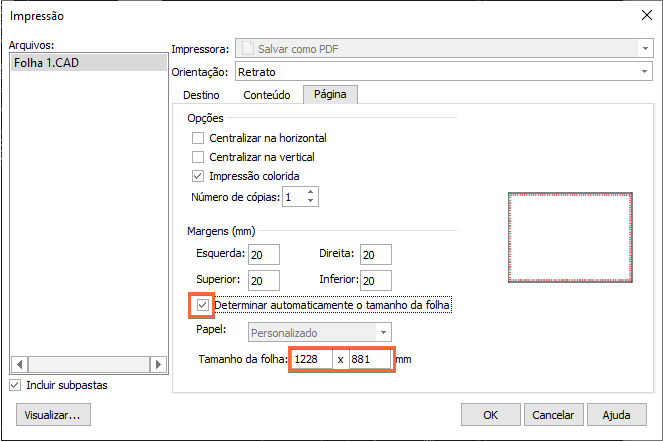
- Para a personalização manual, mantenha o campo Determinar automaticamente o tamanho da folha desabilitado e na escolha de papel, selecione a opção Personalizado. Os campos relacionados ao Tamanho da Folha serão habilitados para edição, conforme sua necessidade.
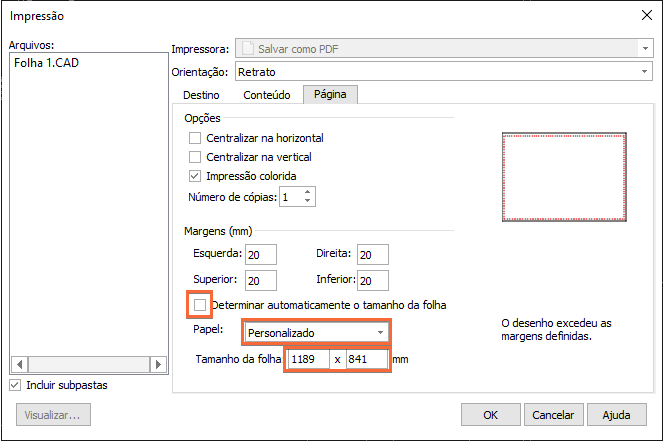
Adicionando uma nova impressora
Antes de prosseguir com a impressão, em sua máquina, efetue o seguinte procedimento:
- Junto ao teclado, pressione as teclas <Windows> + <Tecla R>;
- Na janela Executar que será apresentada na sequência, digite control printers;
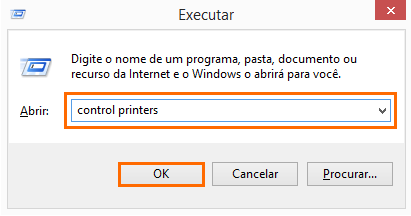
- Em seguida, selecione a opção "Adicionar um impressora ou scanner" ou "Adicionar uma impressora", como representado na figura abaixo;

- Perceba que na janela apresentada, será preciso selecionar uma impressora para adicionar ao PC. Adicione uma impressora do sistema Windows que tenha, disponíveis, os tamanhos desejados. Se sentir dificuldade, o Suporte da Microsoft dispõe de artigo específico: Instalação de impressora Microsoft.
Após adicionar esta impressora, para defini-la como padrão efetue o seguinte procedimento:
- Clique com o botão direito do mouse sobre a impressora;
- Selecione Definir como impressora padrão. Se sentir dificuldade, o Suporte da Microsoft dispõe de artigo específico: Como configurar uma impressora padrão no Windows 10;
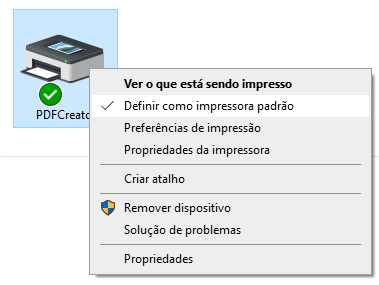
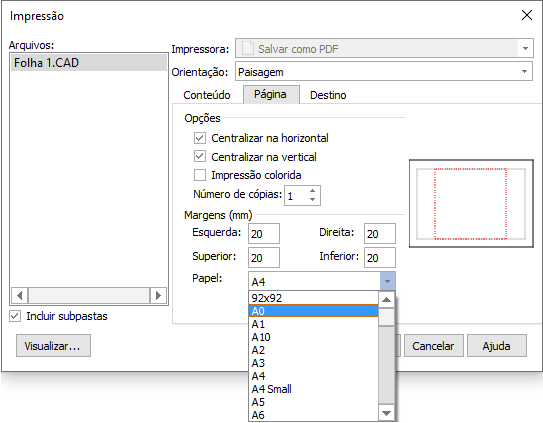
Com este procedimento, os tamanhos de folha apresentados junto à janela Impressão estarão associados à impressora padrão recém configurada em sua máquina.
