A plataforma AltoQi Builder possibilita a inclusão de novas peça no cadastro através da criação e configuração de todos os parâmetros de definição de materiais, itens associados, dados de cálculo ou através da cópia de uma peça existente para que algumas informações do cadastro possam ser aproveitadas.
O processo de inserção de uma peça totalmente nova no cadastro resume-se nas seguintes etapas:
- Criar os itens para serem inseridos na lista de materiais;
- Criar a simbologia;
- Associar os itens e símbolos para criar uma nova peça.
Em instalações elétricas e de cabeamento que utilizam eletrocalhas, perfilados, condutos rígidos, etc, se faz necessário diversos acessórios para interligação, seja para uma mudança de direção da tubulação ou para instalações aparentes. O AltoQi Builder já possui diversos tipos de conexões cadastradas, porém o usuário pode se encontrar em uma situação em que necessite cadastrar uma nova conexão, portanto, a seguir será apresentado o procedimento de cadastro de uma Saída horizontal para eletroduto 150x50mm–1” que não encontra-se disponível no cadastro de peças do programa.
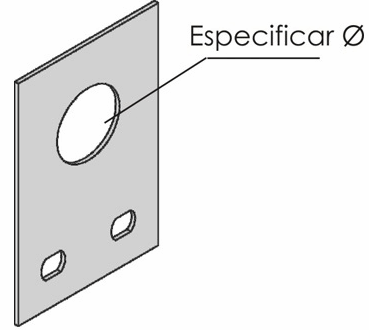
Um Item representa exatamente um elemento do mundo real, um componente que pode ser adquirido individualmente para ser utilizado no projeto. Representa, portanto, as caixas, condutos, tomadas, disjuntores, etc.., constantes dos catálogos de diversos fabricantes.
Para que um item possa ser associado a uma peça, é necessário que este esteja cadastrado na tabela de itens, isto permite gerenciar os itens presentes no sistema.
- Acesse o menu Arquivo – Cadastro;
- No diálogo Cadastro selecione a aba Itens;
- Selecione a Classe desejada, neste exemplo Eletrocalha furada tipo U pré-galv. quen;
- Clique em Adicionar – Novo grupo;
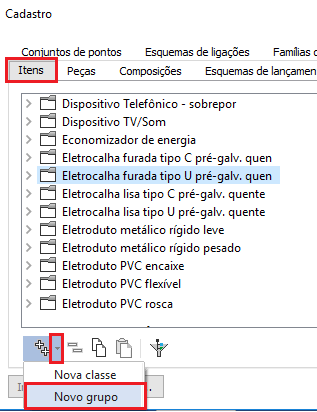
- O programa criará um novo Grupo de itens;
- Selecione esse grupo e altere seu Nome, por exemplo Saída horizontal para eletroduto;
- Selecione a Unidade que será exibida na lista de materiais, para este exemplo pç;
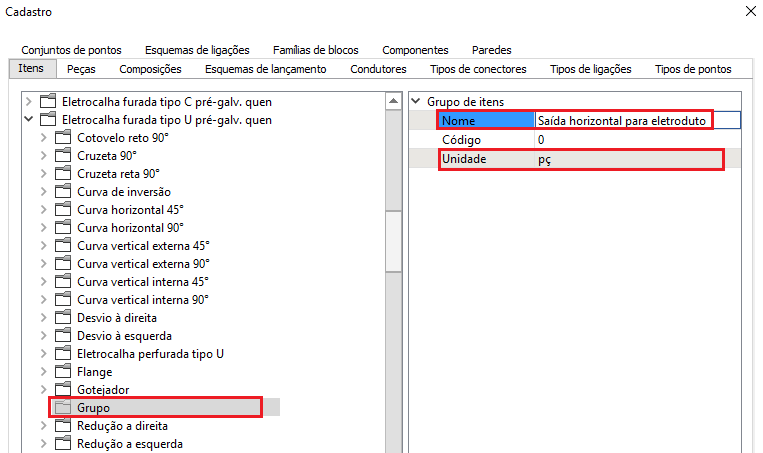
- Selecione o grupo criado e clique em Adicionar;
- O programa criará um novo Item;
- Selecione esse item e altere seu Nome, por exemplo 150x50mm – 1” (este nome será exibido na lista de materiais);
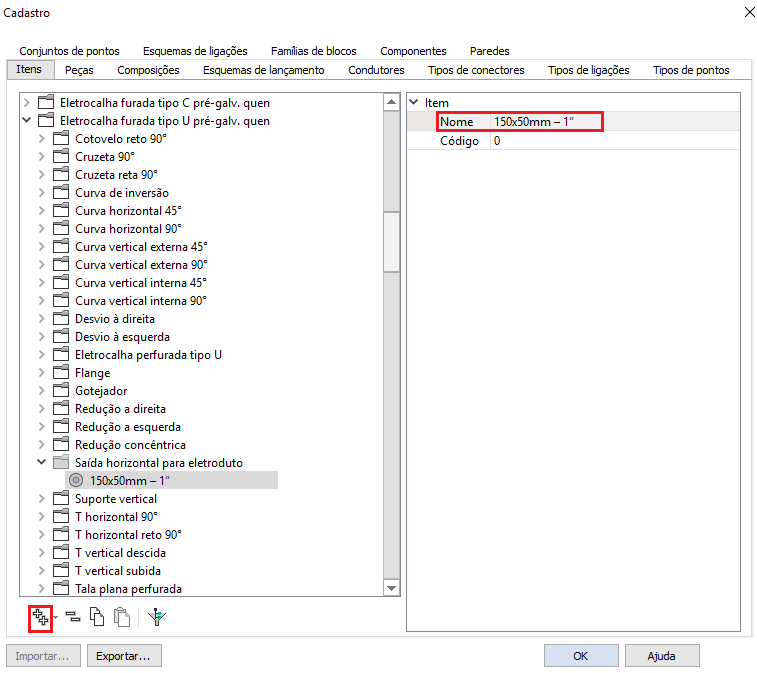
- O item estará cadastrado;
- Repita o procedimento para criar todos os Itens desejados;
- Clique em OK para finalizar.
Cadastrando uma simbologia
Ao criarmos uma nova peça no programa existe a possibilidade de utilizar uma simbologia existente em nossa biblioteca de símbolos ou de criar uma nova simbologia. Para o exemplo que estamos realizando será necessário criar um novo símbolo.
Criando a nova simbologia
A forma mais prática de criar uma nova simbologia e garantir que esta tenha o tamanho correto é utilizar uma simbologia existente e editá-la conforme a nova necessidade. Nesse exemplo vamos editar uma simbologia que representa um interruptor paralelo de três teclas e inserir mais campos para os novos comandos. Para isso:
- Abra o QiBuilder;
- Acesse o menu Arquivo – Novo – Novo;
- Acesse a guia Elementos, grupo Símbolos, comando Inserir símbolos;
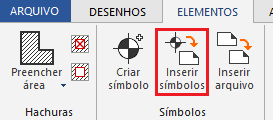
- Na janela Símbolos selecione uma biblioteca, por exemplo Simbologia Elétrica – Acessórios para eletrocalha – Peças de conexão - 150mm;
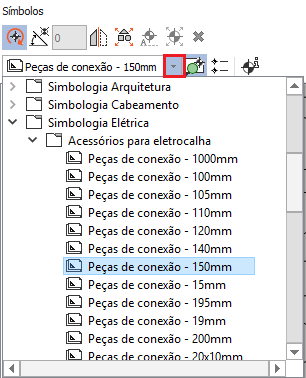
- Selecione a simbologia desejada;
- Habilite as opções Inserir rotacionado em e Inserir desagrupado;
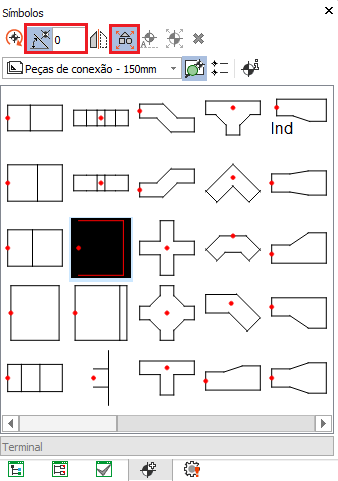
- Arraste a simbologia para o desenho;
- Digite 0,0 e pressione Enter para posiciona-la no desenho;
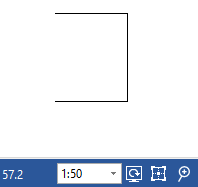
- Pressione Esc para finalizar.
Com o símbolo inserido no desenho devemos inserir um campo Indicação e editar a simbologia para ela atender a uma saída para eletroduto.
Para inserir as representações no desenho deve-se editar a simbologia existente através das ferramentas de CAD disponíveis na guia Desenhos, como por exemplo, construir linhas/retângulos, copiar, estender e mover.
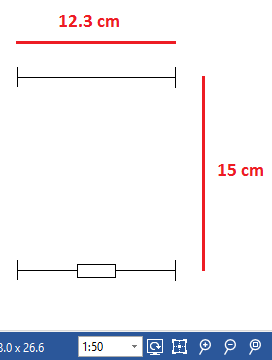
Após editar o desenho será necessário incluir 1 campo de Indicação no desenho.
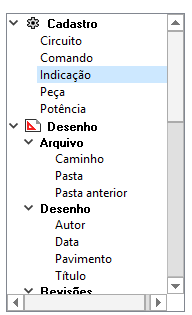
Para realizar este procedimento recomendamos a leitura do artigo Como incluir campos na criação de um símbolo.
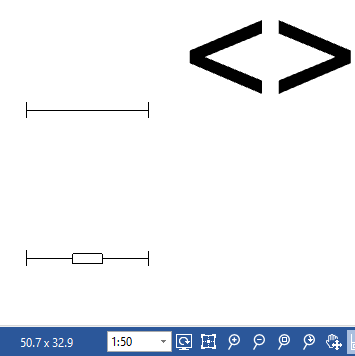
Uma vez editada a simbologia, deve-se incluí-la na Biblioteca de Símbolos do programa. Isto a tornará disponível para inserção em quantas peças do cadastro for necessário.
Para realizar este procedimento recomendamos a leitura do artigo Como incluir uma simbologia na biblioteca do AltoQi Builder.
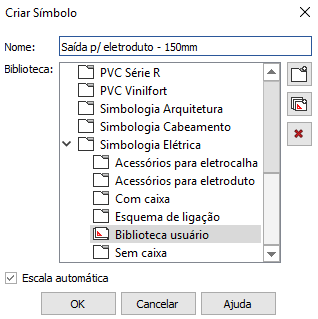
Após salvar a nova simbologia na biblioteca de símbolos, pode-se fechar o desenho, não sendo necessário salvar o arquivo (pois já está gravado como símbolo).
Cadastrando a peça
A Peça é o elemento do sistema que faz a ligação entre os Itens de orçamento, a simbologia de projeto e as Conexões efetivamente lançadas nele.
Para cadastrar uma nova peça:
- Acesse o menu Arquivo – Cadastro;
- No diálogo Cadastro selecione a aba Peças;
- Selecione a Classe desejada, neste exemplo Eletrocalha furada tipo U pré-galv. quen;
- Clique em Adicionar – Novo grupo de peças para conexões;
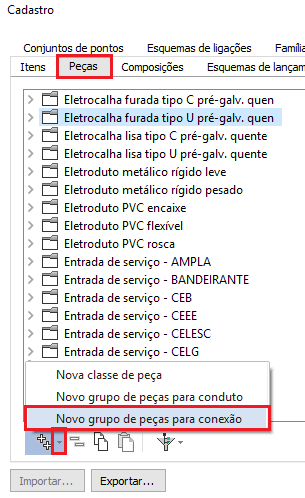
- O programa criará um novo Grupo de peças;
- Selecione esse grupo e altere seu Nome, por exemplo Saída horizontal para eletroduto;
- Em Seção - Tipo selecione Retangular (pois se trata de uma conexão para eletrocalha);
- Em Projeto de aplicação deixe como Sim apenas o projeto Fiação;
- Defina as propriedades de IFC;
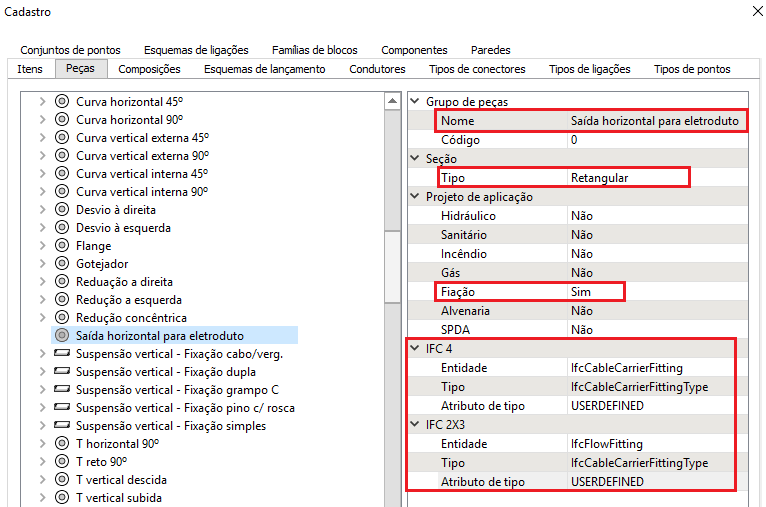
- Selecione o grupo criado e clique em Adicionar;
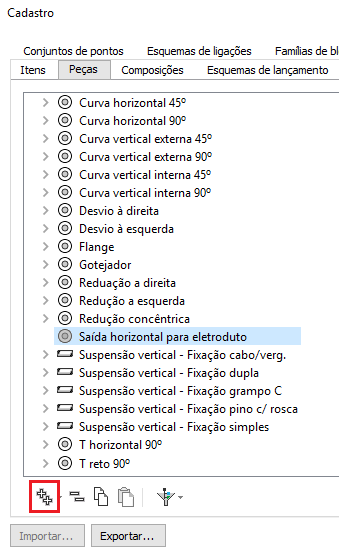
- O programa criará uma nova Peça;
Definindo os dados da peça
- Selecione essa peça e altere seu Nome, por exemplo 150x50mm – 1”;
- Informe a Descrição, por exemplo: Saída horizontal para eletroduto;
- Informe a Descrição da simbologia, por exemplo: Saída horizontal para eletroduto (essa descrição será utilizada na legenda de símbolos do projeto);
- Informe a Indicação que será exibido junto com a simbologia em planta baixa, por exemplo: SHE;
- Selecione a Aplicação, para conexões de condutos deve-se selecionar: Conexão;
- Informe a Posição, por exemplo: Teto (define a elevação padrão da peça);
- Em Posicionar campos selecione Sim;
- Em Posicionar simbologia selecione Não;
- Em Desenhar simbologia selecione Ambas;
- Em Posicionar simbologia 3D selecione No plano formado pelos condutos;
Definindo as entradas
O próximo passo será informar as Entradas que definem a seção e ângulos do conduto retangular que será conectado a esta peça, para isso:
- Em Entradas clique em ...;
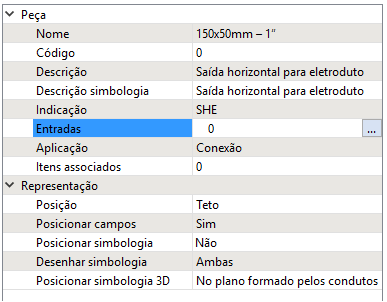
- No diálogo Entradas clique em +;
- Selecione as informações exibidas abaixo;
- Pressione OK;
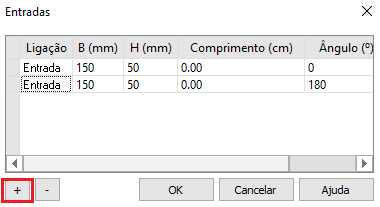
Definindo a simbologia
O próximo passo será inserir as simbologias desejadas. Para isso:
- Pressione o botão + re
