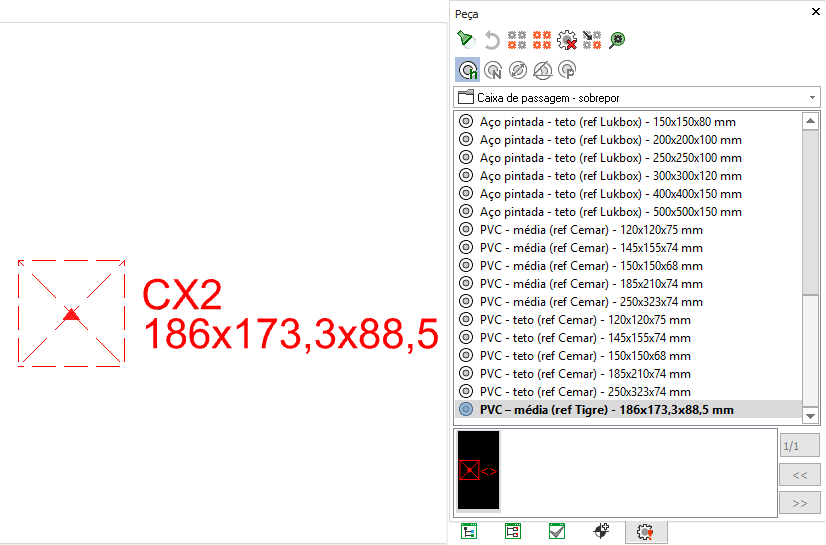A plataforma AltoQi Builder possibilita a inclusão de novas peça no cadastro através da criação e configuração de todos os parâmetros de definição de materiais, itens associados, dados de cálculo ou através da cópia de uma peça existente para que algumas informações do cadastro possam ser aproveitadas.
O processo de inserção de uma peça totalmente nova no cadastro resume-se nas seguintes etapas:
- A primeira consiste em criar os itens para serem inseridos na lista de materiais;
- A segunda etapa em criar a simbologia;
- A terceira em associar os itens e símbolos para criar uma nova peça.
A seguir será apresentado o procedimento de cadastro de uma caixa de passagem - sobrepor de PVC com as dimensões 186x173,3x88,5 mm que não encontra-se disponível no cadastro de peças do programa.
Cadastrando os Itens
Um Item representa exatamente um elemento do mundo real, um componente que pode ser adquirido individualmente para ser utilizado no projeto. Representa, portanto, as caixas, condutos, tomadas, disjuntores, etc.., constantes dos catálogos de diversos fabricantes.
Para que um item possa ser associado a uma peça, é necessário que este esteja cadastrado na tabela de itens, isto permite gerenciar os itens presentes no sistema.
Nesta primeira etapa, iremos cadastrar os itens necessários para a inserção da caixa de passagem. Para isso:
- Acesse o menu Arquivo – Cadastro;
- No diálogo Cadastro selecione a aba Itens;
- Selecione a Classe desejada, neste exemplo Caixa de passagem – sobrepor;
- Clique em Adicionar – Novo grupo;
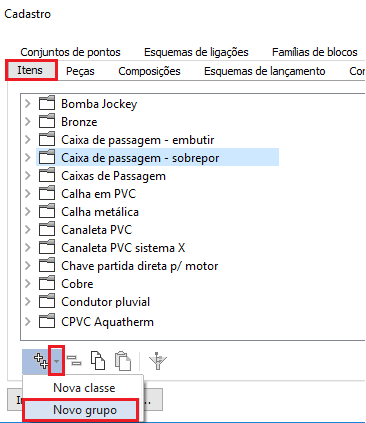
- O programa criará um novo Grupo de itens;
- Selecione esse grupo e altere seu Nome, por exemplo PVC (ref Tigre);
- Selecione a Unidade que será exibida na lista de materiais, para este exemplo pç;
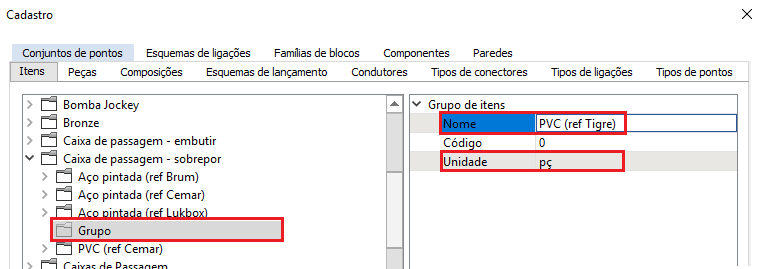
- Selecione o grupo criado e clique em Adicionar;
- O programa criará um novo Item;
- Selecione esse item e altere seu Nome, por exemplo 186x173,3x88,5 mm (este nome será exibido na lista de materiais);
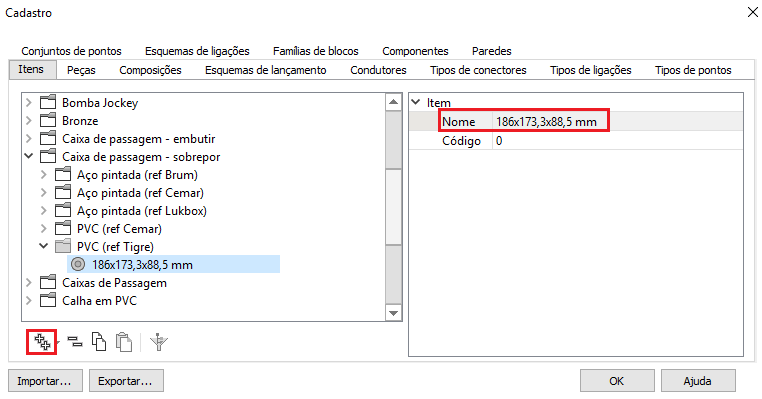
- O item estará cadastrado;
- Repita o procedimento para criar todos os Itens desejados;
- Clique em OK para finalizar.
Cadastrando uma simbologia
Ao criarmos uma nova peça no programa existe a possibilidade de utilizar uma simbologia existente em nossa biblioteca de símbolos ou de criar uma nova simbologia.
Para o exemplo que estamos realizando utilizaremos a simbologia da caixa de passagem existente na biblioteca de símbolos do programa. Se desejar cadastrar um novo símbolo recomendamos a leitura dos artigos Criação de simbologia no AltoQi Builder e Como incluir uma simbologia na biblioteca do AltoQi Builder.
Cadastrando a peça
Para cadastrar uma nova peça:
- Acesse o menu Arquivo – Cadastro;
- No diálogo Cadastro selecione a aba Peças;
- Selecione a Classe desejada, neste exemplo Caixa de passagem – sobrepor;
- Clique em Adicionar – Novo grupo de peças para conexões;
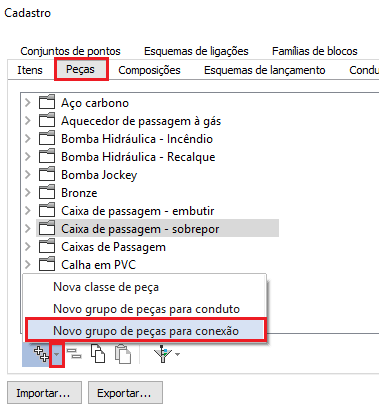
- O programa criará um novo Grupo de peças;
- Selecione esse grupo e altere seu Nome, por exemplo PVC – média (ref Tigre);
- Em Projeto de aplicação deixe como Sim apenas o projeto Fiação;
- Defina as propriedades de IFC;
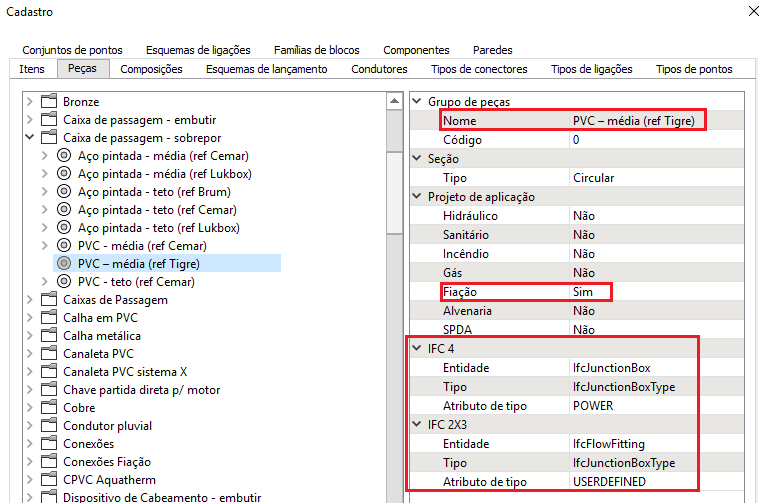
- Selecione o grupo criado e clique em Adicionar;
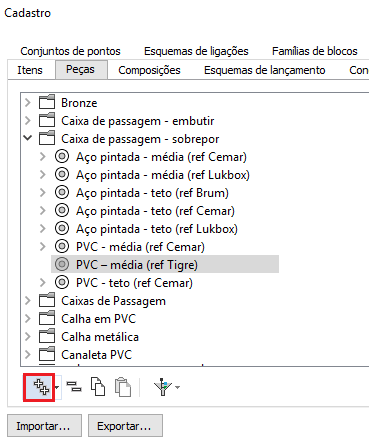
- O programa criará uma nova Peça;
Definindo os dados da peça
- Selecione essa peça e altere seu Nome, por exemplo 186x173,3x88,5 mm;
- Informe a Descrição, por exemplo: Caixa de passagem de sobrepor na parede;
- Informe a Descrição da simbologia, por exemplo: Caixa de passagem (essa descrição será utilizada na legenda de símbolos do projeto);
- Informe a Indicação, por exemplo: 186x173,3x88,5 (essa indicação será exibida no campo Indicação, caso a simbologia utilizada o possua);
- Selecione a Aplicação, para caixas de passagem deve-se selecionar: Caixa de passagem de fiação;
- Informe a Posição, por exemplo: Média (define a elevação padrão da peça);
- Em Posicionar campos selecione Sim;
- Em Posicionar simbologia selecione Não;
- Em Desenhar simbologia selecione Ambas;
- Em Posicionar simbologia 3D selecione No plano formado pelos condutos;
- Em Geometria preencha as dimensões da peça (valores utilizados na visão 3D);
Definindo a simbologia
O próximo passo será inserir as simbologias desejadas. Para isso:
- Pressione o botão + referente a inclusão de símbolos 2D;
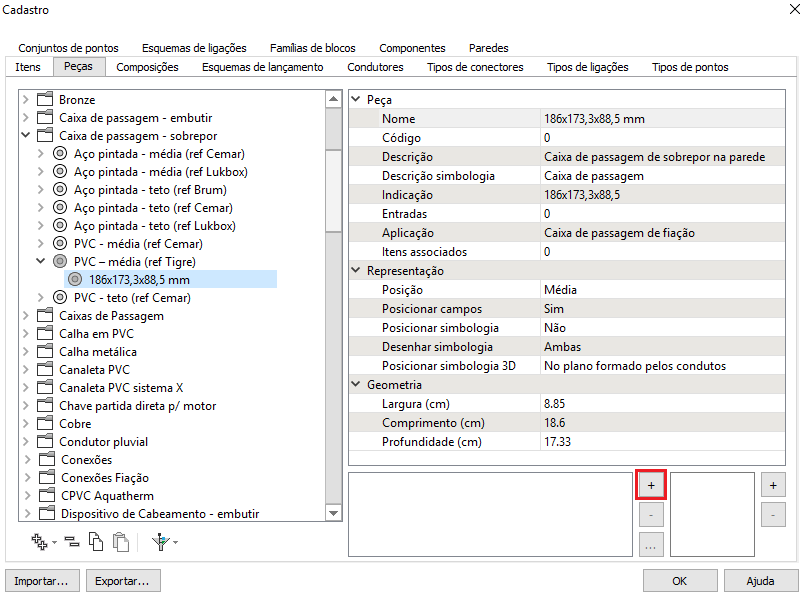
- No diálogo Simbologia selecione a Classe e o Grupo onde encontra-se o símbolo desejado, por exemplo Simbologia Elétrica - Sem caixa – Caixa de passagem;
- Selecione o símbolo desejado, por exemplo Caixa de passagem;
- Pressione OK;
- Repita este procedimento se desejar incluir mais símbolos em sua peça;
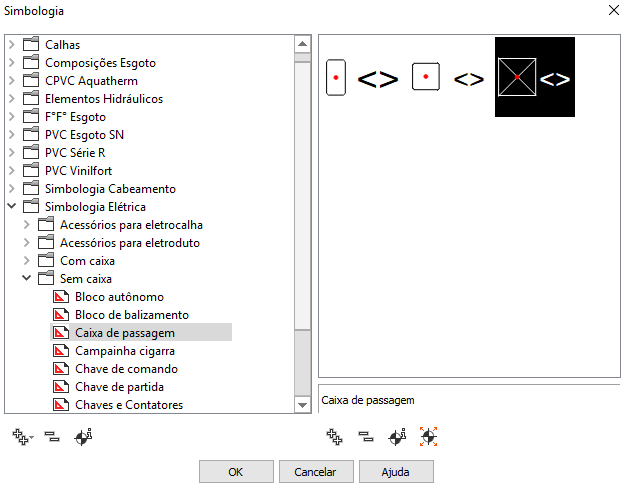
Definindo os itens associados
Para finalizar iremos associar os itens necessários para a instalação da Caixa de passagem (que serão contabilizados na lista de materiais), para isso:
- Em Itens associados clique em ...;
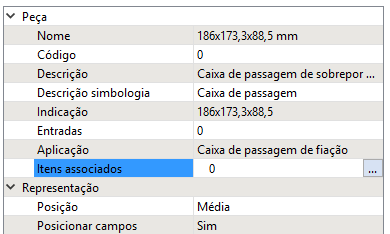
- No diálogo Itens associados clique em +;
- Selecione o Material, Caixa de passagem - sobrepor, o Grupo, PVC (ref Tigre), e o Item, 186x173,3x88,5 mm (criados anteriormente no cadastro dos itens);
- Repita o procedimento se desejar incluir mais itens na lista de materiais;
- Pressione OK;
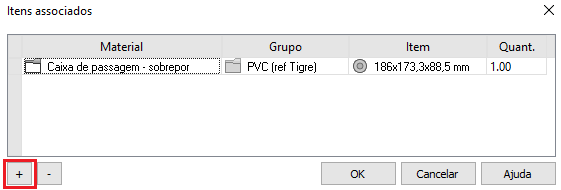
- Neste momento o cadastro estará finalizado;
- Clique em OK para fechar o diálogo.
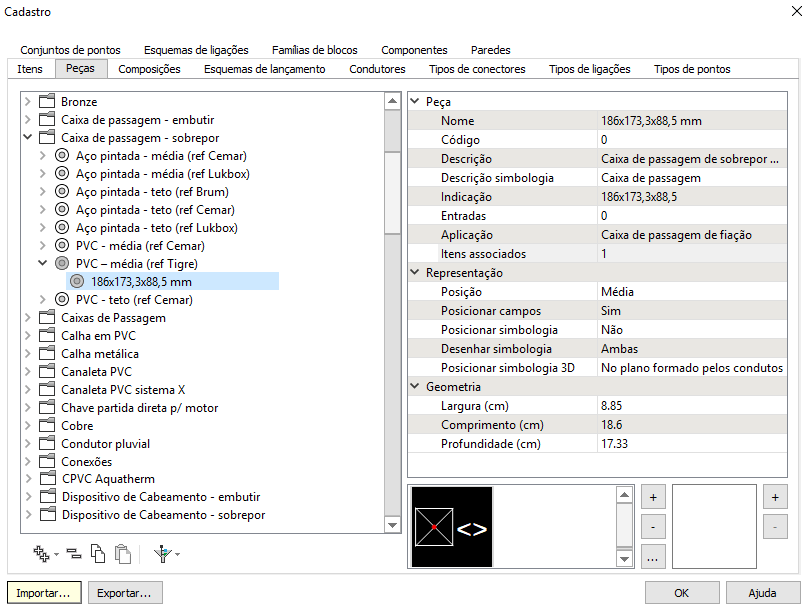
Com os procedimentos descritos neste artigo é possível adicionar uma nova caixa de passagem no cadastro. Após cadastrar a nova peça ela estará disponível para lançamento no projeto.