-
QiOnboarding
-
Instalação e Setup das Soluções AltoQi
-
Atendimento Setup e Suporte AltoQi
-
AltoQi Education
-
Novidades de Release
-
Arquitetura e Interoperabilidade BIM
-
AltoQi Eberick
- Interface
- Criação, abertura e salvamento de projetos
- Pavimentos e níveis intermediários
- Desenhos e Arquitetura
- Desenhos e Arquitetura | Interoperabilidade BIM
- Pilares | Lançamento
- Pilares | Erros e Avisos
- Pilares | Dimensionamento e Detalhamento
- Vigas | Lançamento
- Vigas | Erros e Avisos
- Vigas | Dimensionamento e Detalhamento
- Lajes | Lançamento
- Lajes | Erros e Avisos
- Lajes | Dimensionamento
- Lajes | Detalhamento
- Fundações | Lançamento
- Fundações | Erros e Avisos
- Fundações | Dimensionamento e Detalhamento
- Cargas
- Escadas
- Escadas | Exemplos de Lançamento
- Reservatórios
- Reservatórios | Exemplos de lançamento
- Paredes de contenção
- Muros de Arrimo
- Elementos genéricos e perfis metálicos
- Estruturas de Alvenaria Estrutural
- Estruturas de Protensão
- Estruturas Pré-Moldadas
- Estruturas Pré-Moldadas | Erros e Avisos
- Processamento
- Análise da estrutura
- Estabilidade global
- Deslocamentos e durabilidade
- Planta de fôrma e locação
- Pranchas e detalhamentos
- Configurações
- Outros
-
AltoQi Builder
- Interface
- Criação, abertura e salvamento de projetos
- Desenhos e Arquitetura
- Desenhos e Arquitetura | Interoperabilidade BIM
- Desenhos e Arquitetura | Recursos de CAD
- Projetos multidisciplinares e referências externas
- Níveis de desenho
- Configurações
- Cadastro
- Simbologias
- Avisos e Indicações
- Geral
- Disciplina Alvenaria
- Disciplina Cabeamento
- Disciplina Climatização
- Disciplina Gás
- Disciplina Hidráulico | Reservatórios (Caixa d'água)
- Disciplina Hidráulico | Alimentação, hidrômetros (coletivos e individuais) e bombas de recalque
- Disciplina Hidráulico | Colunas, prumadas e barriletes de distribuição
- Disciplina Hidráulico | Condutos (tubulações) e lançamentos
- Disciplina Hidráulico | Ramais e Ambientes Molhados (banheiros, cozinhas, áreas de serviço)
- Disciplina Hidráulico | Peças e materiais (PEX, registros, conexões)
- Disciplina Hidráulico | Aquecedores, Reservatórios Térmicos e Placas Solares
- Disciplina Hidráulico | Piscinas
- Disciplina Hidráulico | Verificação de pressões, vazões e perdas de carga
- Disciplina Hidráulico | Soluções para pressão (pressurizadores e VRP)
- Disciplina Sanitário | Colunas Sanitárias, Ventilação e Tubos de Queda
- Disciplina Sanitário | Ramais e Ambientes Sanitários (banheiros, cozinhas, áreas de serviço)
- Disciplina Sanitário | Peças e componentes (ralos, sifões, conexões)
- Disciplina Sanitário | Caixas de passagem, gordura e sifonadas
- Disciplina Sanitário | Rede Pluvial, Calhas e Coletores
- Disciplina Sanitário | Unidades de Tratamento
- Disciplina Sanitário | Estações elevatórias e bombas submersíveis
- Disciplina Sanitário | Verificações e dimensionamento (diâmetros, declividades, inclinações)
- Disciplina Incêndio
- Disciplina SPDA
- Condutos
- Colunas e Prumadas
- Pavimentos
- Peças
- Visão 3D
- Cortes, detalhes e esquemas
- Relatórios
- Impressão/Exportação
- Pranchas
- Controle de revisões
- Outros
-
AltoQi Visus
-
Editor de Armaduras
-
Elétrico
- Cadastro
- Lâmpadas e comandos | Lançamento
- Tomadas | Lançamento
- Quadros | Lançamento
- Pontos em geral | Lançamento
- Condutos | Lançamento
- Quadros | Operações
- Circuitos | Operações
- Condutos | Operações
- Fiação | Operações
- Fiação | Configurações
- Dimensionamento
- Erros de dimensionamento
- Erros e Avisos
- Quadros e Diagramas | Detalhamentos
- Legendas e Relatórios | Detalhamentos
- Módulo Fotovoltaico
- Outros
-
AltoQi Visus Cost Management
- Versões AltoQi Visus Cost Management
- Licença do AltoQi Visus Cost Management
- Exportação dos modelos IFC
- Importação e manipulação dos Modelos 3D
- Propriedades BIM dos modelos 3D
- Propriedades BIM por fórmulas
- Estrutura analítica de projeto - EAP
- Filtro de extração de dados
- Lista de quantitativos
- Exemplos aplicados
- Orçamento
- Banco de dados
- Relatórios
- Módulo Visus Infraestrutura
- Modo de trabalho 2D
- Configurações
- Integrações
- Conteúdo para orçamento de obras
-
AltoQi Visus Collab
-
AltoQi Visus Workflow
Inserindo campos somente na horizontal
Uma das praticidades apresentada pelo AltoQi Builder é que, quando incluímos uma peça no projeto, o programa preenche automaticamente os campos com informações como Circuito, Comando, Potência e Indicação. Por default, o posicionamento destes campos é realizado de acordo com o ponto diretor que informamos no momento de lançamento da peça, portanto, algumas vezes esses campos ficam na vertical, como podemos ver na imagem abaixo. Pode ser da vontade do projetista que estes campos não sejam inseridos desta maneira.
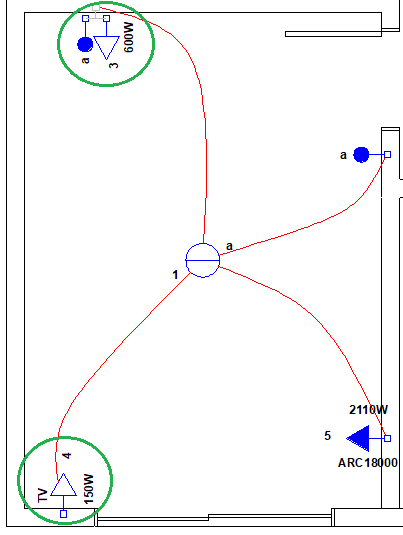
Para que não seja necessário rotacionar os campos manualmente, o Elétrico/Cabeamento possuem uma configuração que permite ao usuário determinar como estes campos serão inseridos. Para alterar esta configuração deve-se:
- Acessar o menu Arquivo – Configurações;
- No diálogo Configurações, selecionar a aba Fiação;
- Selecionar Preferências – Operações;
- Em Posicionar campos – Posicionar campos no ponto diretor selecionar a opção Se não estiver na horizontal ou Sempre (a diferença entre elas será exibida nas imagens abaixo);
- Em Distância dos campos definir se eles serão inseridos em uma distância Fixa da simbologia (posicionará os campos a esta distância independente do local clicado para informar o ponto diretor), e definir a Distância (mm), ou a uma distância Livre (posicionará os campos no local clicado para informar o ponto diretor);
- Clicar em OK.
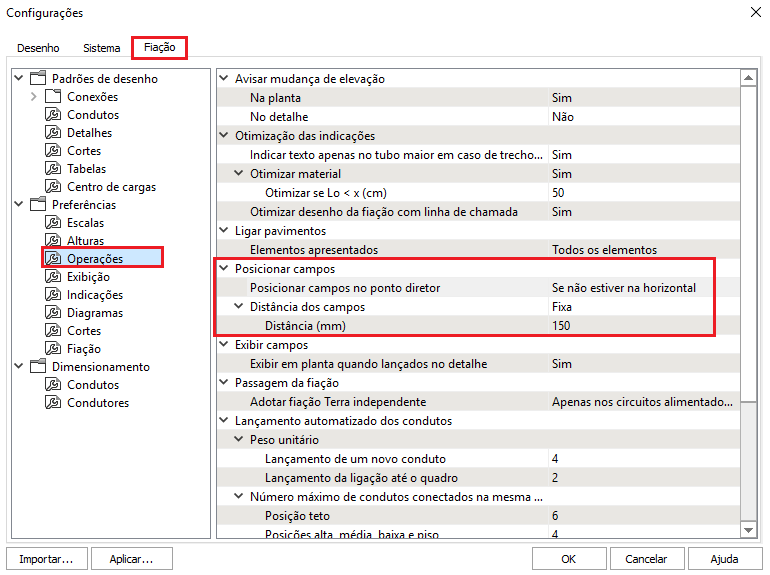
Se os pontos já estiverem lançados em seu projeto, após mudar a configuração será necessário reinicializar as indicações, para isso:
- Acesse a guia Operações, grupo Otimizações, comando Reinicializar indicações (botão
 );
); - Selecione a(s) simbologia(s) desejada(s);
- Tecle Enter.
Estas opções impedem que os pontos lançados tenham os campos inseridos na vertical, verifique qual se adapta mais a sua necessidade.
Configurações disponíveis
O programa disponibiliza três configurações diferentes para a escolha do usuário.
1 - Opção “Apenas se cadastrado”
Esta é opção default e realiza o posicionamento dos campos de acordo com o ponto diretor informado no lançamento da peça.
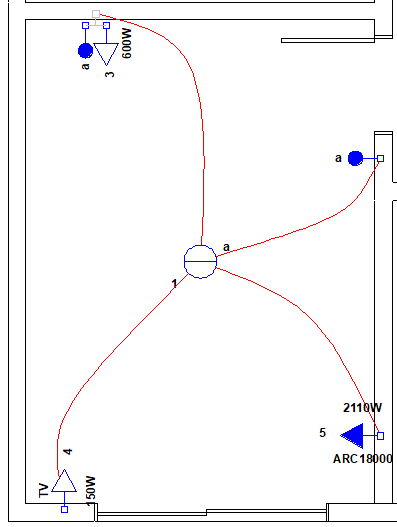
2 - Opção “Se não estiver na horizontal”
Esta opção altera apenas o posicionamento dos campos que seriam inseridos na vertical ao informar o ponto diretor.
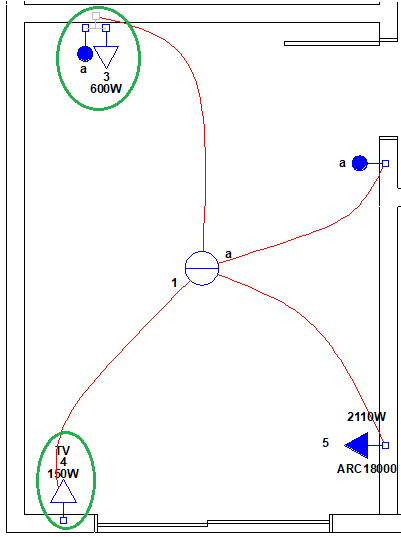
3 - Opção “Sempre”
Esta opção altera o posicionamento de todos os campos inseridos no projeto.
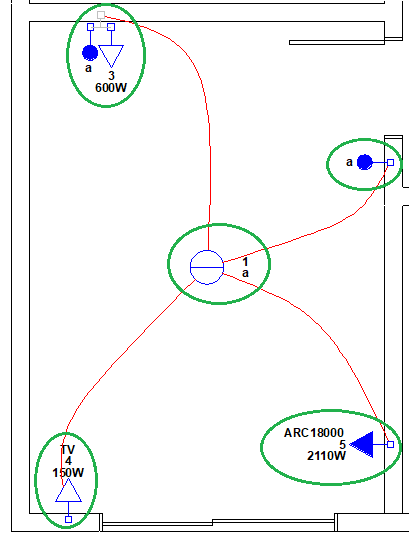
Realizando este procedimento é possível configurar a maneira mais adequada de exibição dos campos das simbologias em cada projeto.
