Após finalizar o projeto, o AltoQi Builder disponibiliza para o projetista a geração das pranchas do projeto. Para realizar este comando é necessário selecionar qual tamanho de folha será utilizado.
Observação: Para verificar como selecionar a margem e gerar as pranchas recomendamos a leitura do artigo Como gerar pranchas no AltoQi Builder.
Porém, após gerarmos a prancha pode ocorrer do detalhamento selecionado não caber na folha selecionada, como exibido na imagem abaixo.
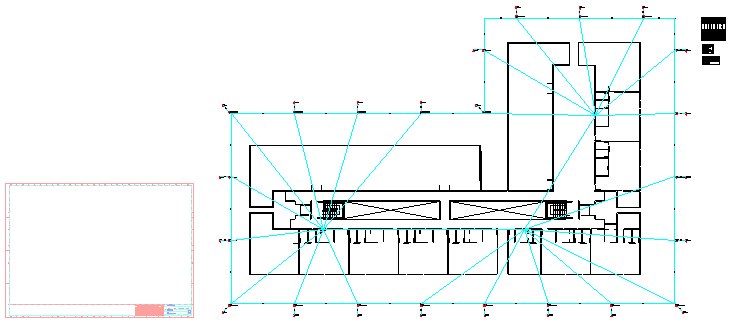
Isto ocorre pois ao converter a escala do detalhamento, o tamanho necessário para alocar o desenho é maior que o disponível como área útil da margem selecionada.
Observação: Para verificar com essa conversão é realizada recomendamos a leitura do artigo Dimensões de impressão conforme a escala selecionada.
Neste caso o usuário possui algumas opções:
- Selecionar uma margem com uma folha maior;
- Utilizar o comando Escalar na prancha gerada;
- Alterar a escala utilizada no projeto;
- Criar regiões de impressão para segmentar o projeto.
Para utilizar uma margem com tamanho maior deve-se:
- Importar a nova margem e definir sua área útil conforme descrito no artigo Como gerar pranchas no AltoQi Builder;
- Na janela Pranchas clicar com o botão direito do mouse sobre a pasta Desenhos e selecionar Inserir margem;
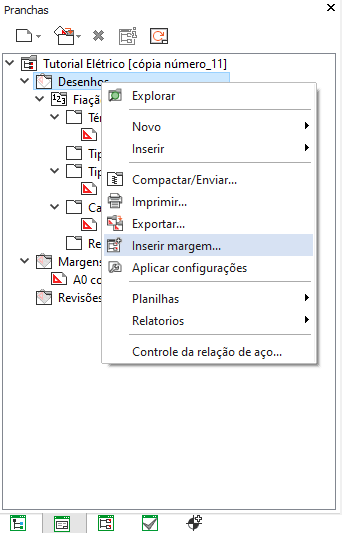
- No diálogo Inserir margem, em Arquivos, habilitar as folhas que terão a margem alterada;
- Em Modelos, selecionar a nova margem;
- Clicar em OK;
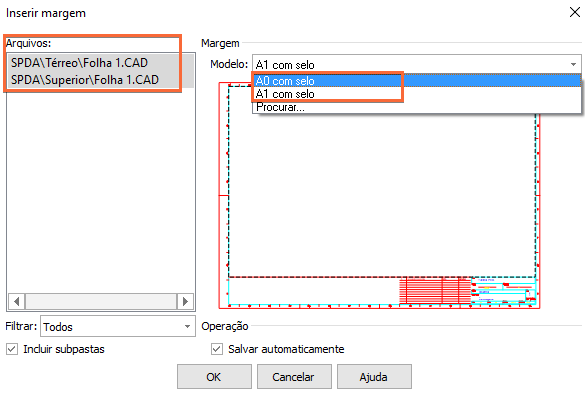
A margem utilizada será alterada em todas as folhas selecionadas.
Observação: Se o desenho não couber em uma folha A0 ou se o usuário não desejar utilizar outro tamanho de folha será necessário realizar os procedimentos descritos no item 2 ou 3.
Escalando o desenho na prancha gerada
Para fazer com que o detalhamento caiba dentro da margem deveremos diminuir o seu tamanho de impressão. Uma opção para realização deste procedimento é escalar o desenho após a geração das pranchas.
Observação: Utilizando o comando Escalar na prancha, o croqui de projeto não será modificado, somente a Folha selecionada.
Para realizar este procedimento:
- Na janela Pranchas abra a Folha desejada;
- Execute um duplo clique sobre o detalhamento do pavimento;
- Selecione a opção Alterar apenas na prancha para abrir o detalhamento deste pavimento;
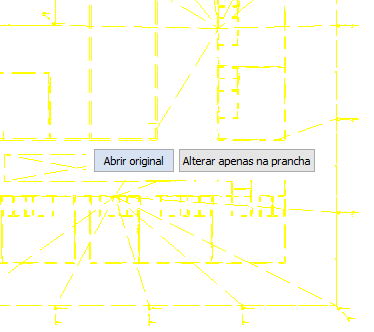
- Acesse a guia Desenho, grupo Manipular, comando Escalar (
 );
); - Selecione todo o desenho;
- Pressione Enter;
- A linha de comando exibirá a mensagem Escalar - Ponto de referência, clique no canto inferior esquerdo da arquitetura;
- A linha de comando exibirá a mensagem Escalar - Fator de escala, digite o fator de escala desejado, por exemplo 0.5 para diminuir o tamanho do desenho pela metade;
- Pressione Enter;
- Responda Sim a pergunta Deseja escalar os textos selecionados também?;
- Feche a janela;
- Selecione todo o desenho referente ao pavimento e arraste-o com o mouse para dentro da folha;
Observação: Se o desenho ainda não couber dentro da folha realize o procedimento de escalar novamente.
- Feche o desenho e salve as alterações realizadas;
- Realize o procedimento em todas as folhas desejadas.
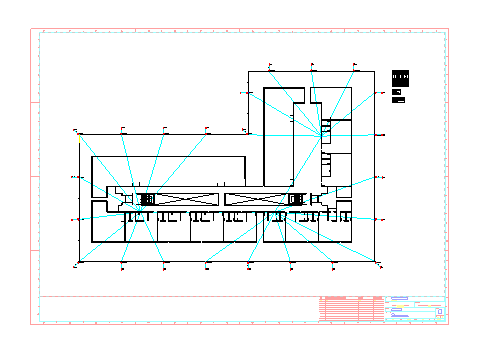
Para fazer com que o detalhamento caiba dentro da margem deveremos diminuir o seu tamanho de impressão. Uma opção para realização deste procedimento é diminuir a escala utilizada no croqui.
Para realizar este procedimento:
Observação: Antes de realizar este procedimento recomendamos gerar uma cópia de segurança do seu projeto, como descrito no artigo Como criar e abrir cópias de segurança no AltoQi Builder?.
- Na janela Pranchas abra a Folha desejada;
- Execute um duplo clique sobre o detalhamento do pavimento;
- Selecione a opção Abrir original para abrir o croqui de projeto deste pavimento;
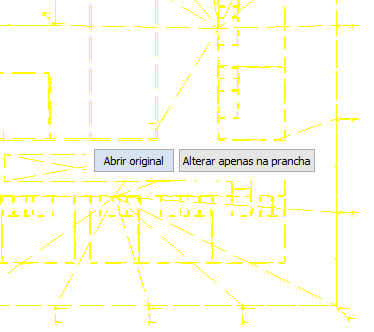
- Altere a escala utilizada no croqui;
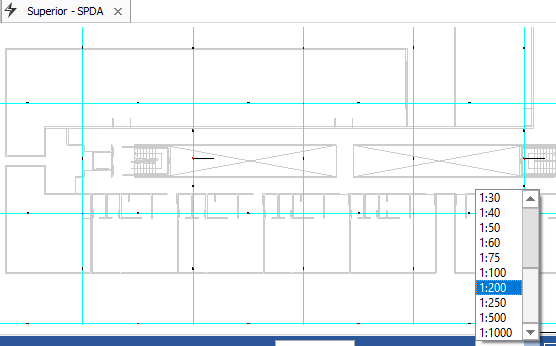
- Feche o pavimento e salve as alterações realizadas;
- Na janela Pranchas abra a Folha novamente;
- Com a folha selecionada clique no comando Atualizar pranchas;
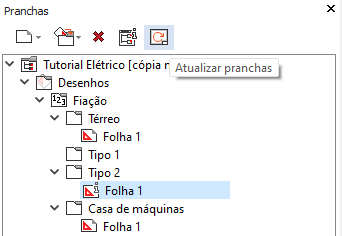
- Selecione todo o desenho referente ao pavimento e arraste-o com o mouse para dentro da folha;
Observação: Se o desenho ainda não couber dentro da folha realize o procedimento para selecionar outra escala.
- Feche o desenho e salve as alterações realizadas;
- Realize o procedimento em todas as folhas desejadas.
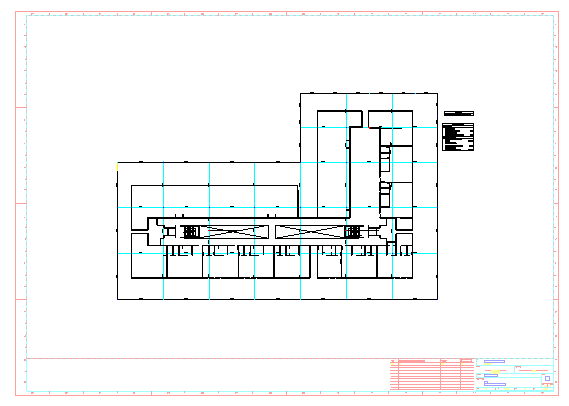
Outra opção é dividir o desenho de um único pavimento em mais de uma folha de prancha, para não comprometer a leitura e detalhamento do projeto.
Para facilitar essa divisão, AltoQi Builder permite que sejam criadas regiões de impressão, possibilitando seccionar partes de um pavimento, que não caberia em uma prancha.
Para realizar este procedimento recomendamos seguir os passos indicados no artigo Como incluir apenas uma região do croqui na folha da prancha?.
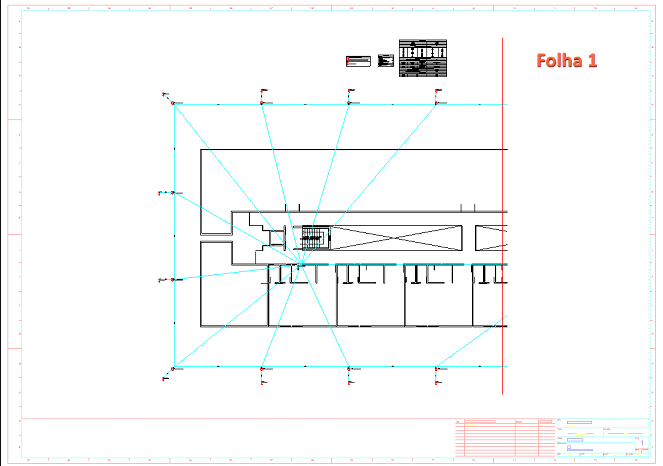
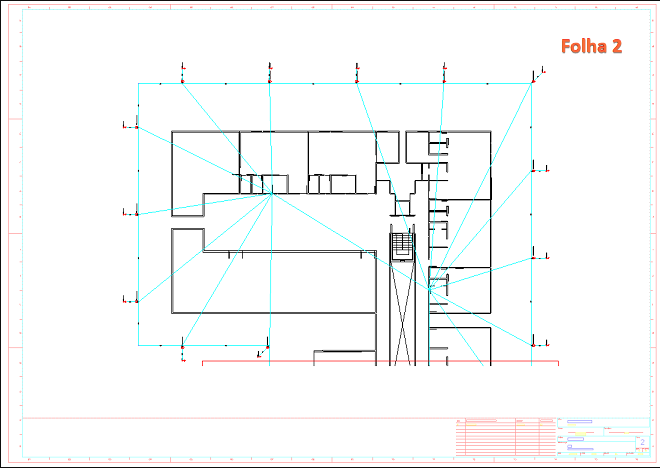
Realizando os procedimentos descritos neste artigo será possível ajustar as pranchas de forma que todos os detalhamentos sejam inseridos dentro das margens. Cabe ao usuário identificar qual o mais recomendado para o seu projeto.
