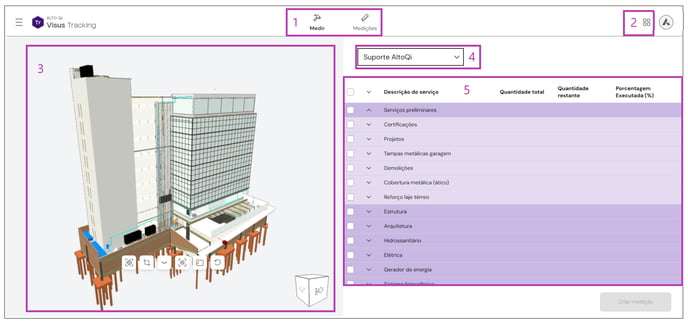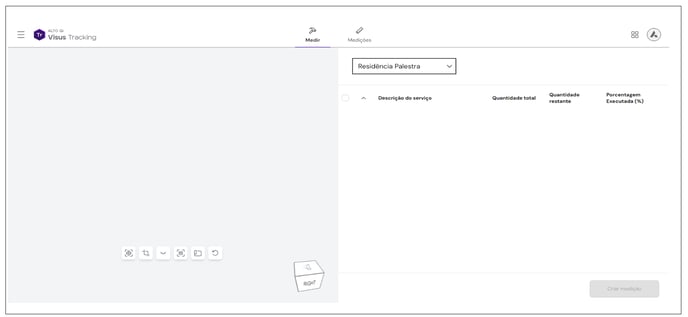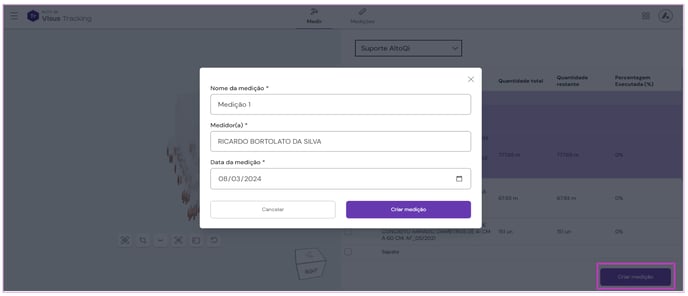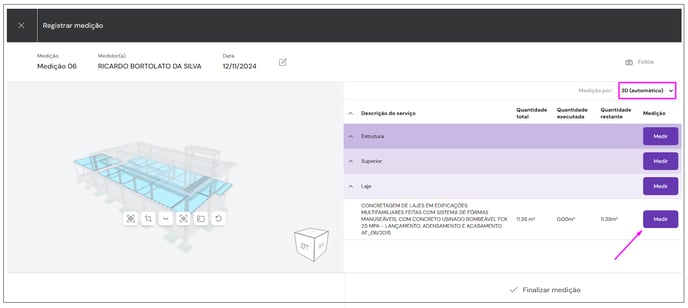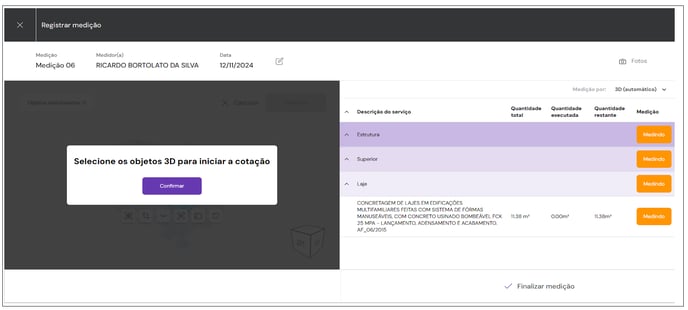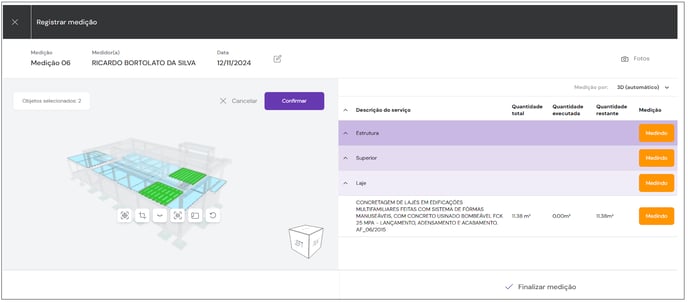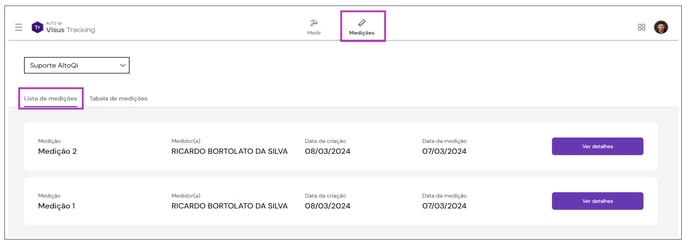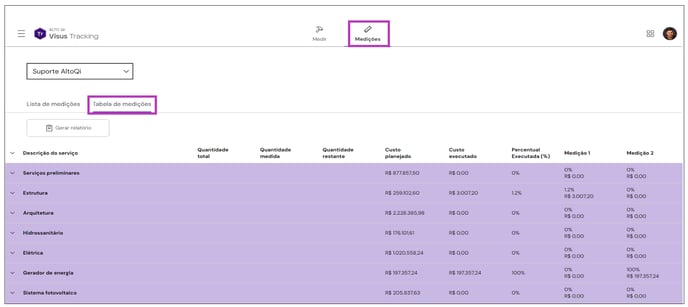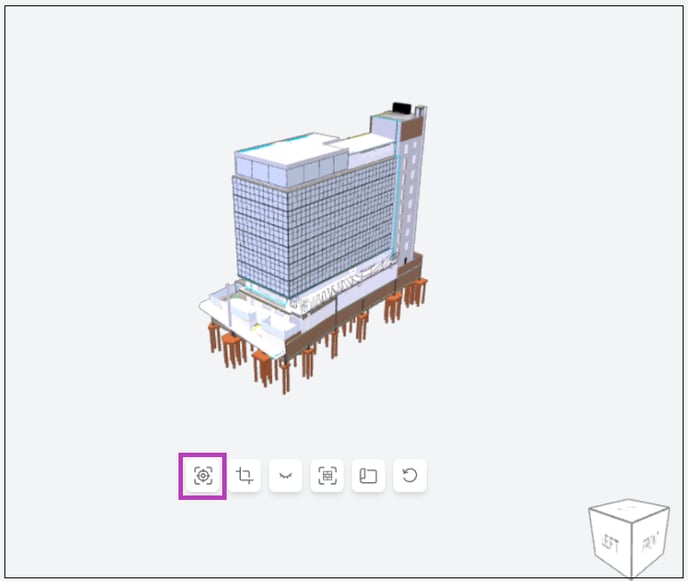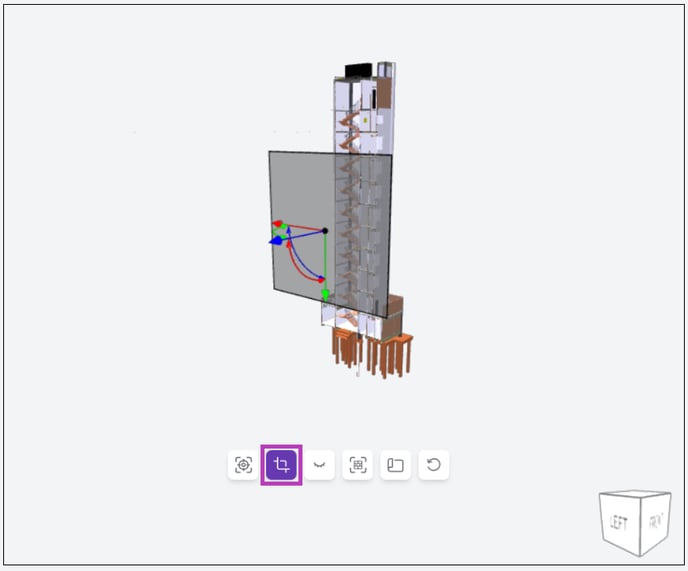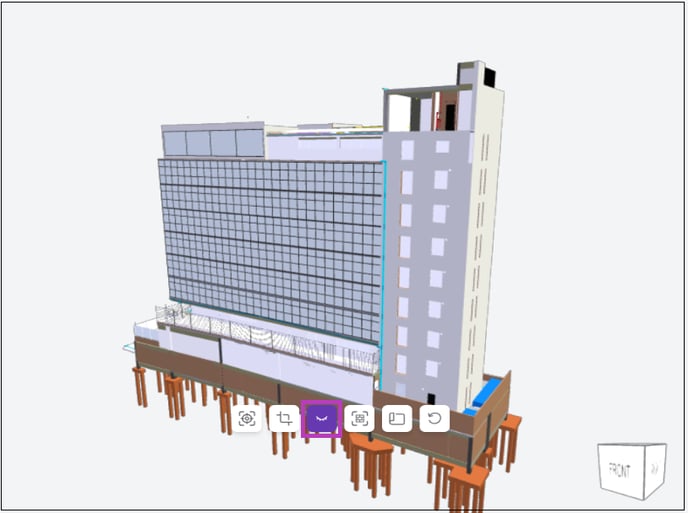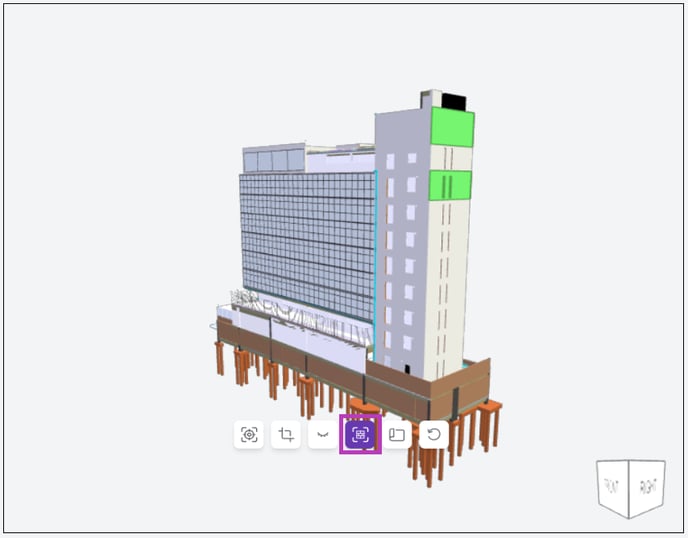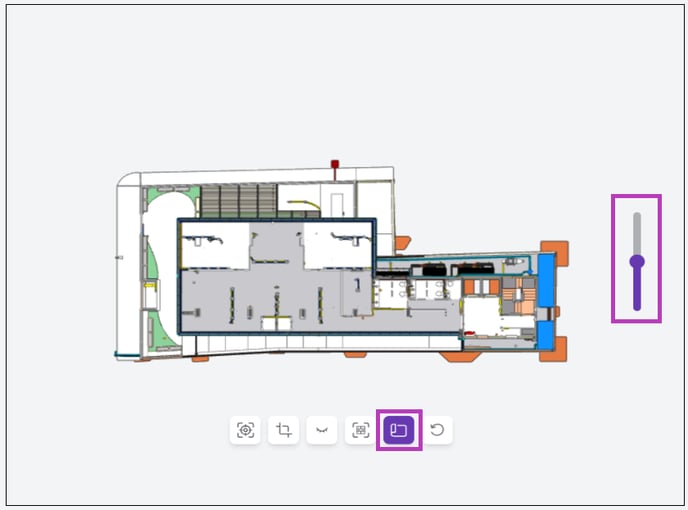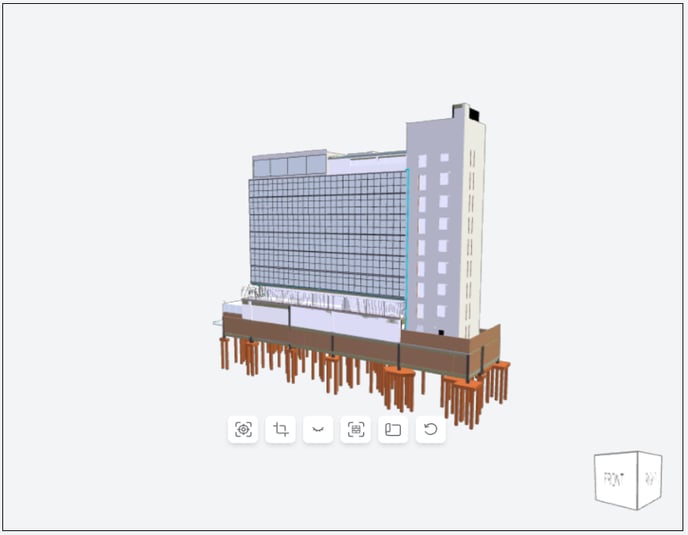Como utilizar solução AltoQi Visus Tracking
Interface AltoQi Visus Tracking
Antes de iniciarmos a demonstração das funcionalidades e ações que podemos realizar dentro desta solução, vamos nos familiarizar com a sua interface. Ao acessar a ferramenta, você será direcionado a página inicial, que apresentamos a seguir. Resumidamente a ferramenta de cotações possui uma interface organizada em 5 ambientes. São eles:
1 - Guias de navegação entre os ambientes de Medir e Medições. No ambiente medir é onde serão realizadas as anotações de medição, enquanto no ambiente de medição serão listadas as medições realizadas no empreendimento.
2 - Menu principal de onde podemos alternar de solução AltoQi Visus. Expandindo o menu, serão apresentados os ícones de atalhos para as soluções do usuário.
3 - Ambiente de visualização do modelo 3D do empreendimento, bem como as suas ferramentas de manipulação.
4 - Caixa de seleção de empreendimentos. Através deste campo o usuário poderá alternar entre os empreendimentos que gerencia nesta solução.
5 - Ambiente que apresenta a lista de serviços do empreendimento.
Caso o empreendimento ainda não contenha nenhum projeto publicado, estas informações não estarão acessíveis. Verifique o exemplo da imagem a seguir;
Como realizar uma medição das atividades em execução
O procedimento de medição é muito ágil de ser realizado. A partir da publicação do projeto de orçamento, a lista de serviços daquele empreendimento será exibida na solução, conforme mostramos anteriormente.
Para iniciar a medição, o usuário deverá então marcar os itens que serão medidos (informar a quantidade executada) na medição em questão. Neste passo, o gestor poderá marcar um item isoladamente, ou marcar um nó da EAP, de modo que todos os itens daquele nó, sejam marcados automaticamente. Também é possível marcar a lista inteira.
Observação: Sempre que um item da lista estiver vinculado a um objeto no modelo, conforme vamos marcando os itens da lista, os objetos correspondentes serão destacados no modelo.
Ao marcar os itens que serão medidos, será ativado o botão de Criar medição. Para iniciar a medição siga os passos indicados:
- Clique em Criar medição;
- Preencha os dados solicitados para criar a medição;
- Confirme clicando em Criar medição.
Observação: Com isso será aberta a página para registrar a medição. Note no exemplo a seguir que apenas os itens marcados no início do procedimento serão disponibilizados para medir. Para prosseguir siga os passos indicados.
1 - Selecione o método de medição que poderá ser em
Quantidade,
Porcentagem, ou 3D (automático);
Para a opção de medição 3D (automático), iremos exemplificar em um tópico especifico para esta modalidade na sequência deste artigo.
2 - Informe os dados medidos em cada item;
3 - Clique em
Finalizar medição para registrar.
Além das informações de medição, podemos adicionar imagens, que representam os dados daquela medição, por exemplo, registros fotográficos da execução dos serviços.

Criando uma medição automaticamente pelo modelo 3D
Este formato de medição, irá aplicar ao serviço que está sendo medido, a quantidade deste serviço no objeto selecionado, ou seja, o software aplicará automaticamente esta quantidade medida em função da quantidade deste serviço presente no elemento selecionado. Observe o exemplo a seguir:
1 - Criamos uma medição, para um serviço qualquer do nosso projeto modelo, e selecionamos a opção de medição: 3D (automático). No caso, a concretagem das lajes do pavimento superior.
Note, que o programa passa a oferecer a opção de Medir, ao invés da caixa de preenchimento de valores de quantidade, ou porcentagem.
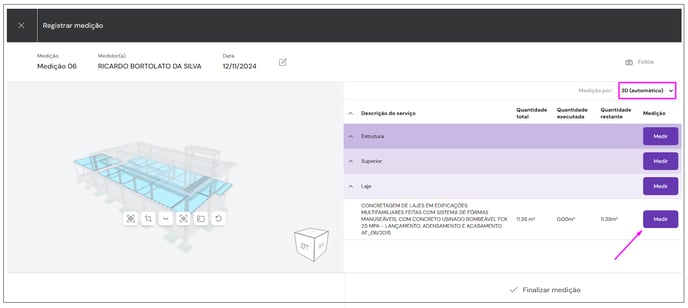
2 - Ao clicar na opção Medir, o usuário será direcionado para a seleção dos objetos que deseja medir, no modelo. Confirme a ação para prosseguir.
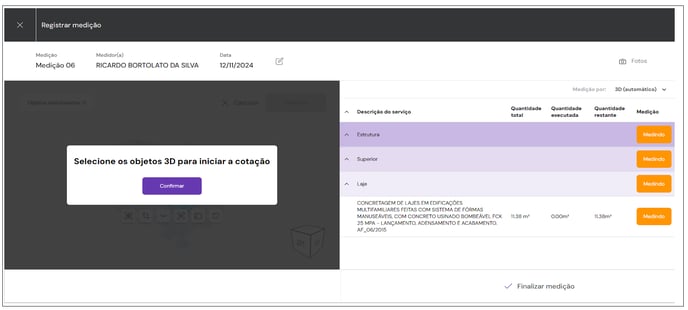
3 - Na sequência, selecione no modelo, os objetos que serão medidos e clique em Confirmar, para que o software faça a leitura da quantidade daquele serviço que está sendo medido, no objeto selecionado.
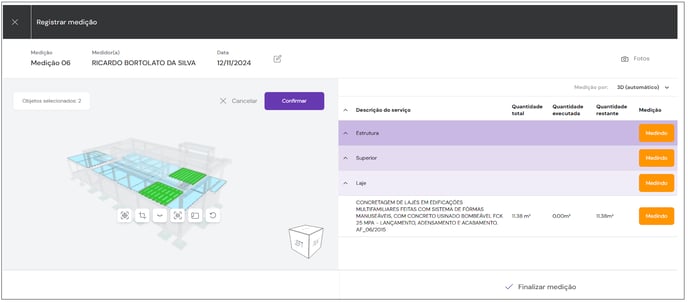
Observe que desta forma já será apresentada a quantidade medida, em função dos objetos selecionados no modelo,

Note que ao final da linha do serviço medido, é apresentado um comando de edição. Se houver algum equivoco na seleção do elemento no modelo, o usuário poderá refazer a seleção, clicando neste comando.
4 - Pra confirmar a criação desta medição, basta clicar em Finalizar medição.
Este formato de medição, possibilita o usuário aplicar 100% do serviço ao objeto selecionado.
Visualizar Medições
Ao término do processo você será direcionado automaticamente para a guia de Medições. Esta pagina é organizada em duas abas. A aba Lista de medições e a aba de Tabela de medições.
Lista de medições
Na aba Lista de medições serão exibidas todas as medições já realizadas para o empreendimento. Neste ambiente você pode verificar os detalhes de cada uma delas.
Ao verificar os detalhes, será possível ainda:
1 - Excluir a medição, através do botão representado pela lixeira.
2 - Gerar um relatório da medição em questão, em formato .xlsx., através do botão representado pelo ícone da prancheta. (havendo registro de imagens, este relatório também incluirá as imagens do registro fotográfico da medição)
3 - Inserir imagens à medição. através do ícone representado pela câmera.
4 - Editar os valores desta medição, clicando em Editar medição.
Tabela de medições
A aba de Tabela de medição oferece uma visão abrangente das informações relacionadas aos itens/grupos a serem mensurados, incluindo quantidades e custos, permitindo que os usuários realizem análises e acompanhem as suas respectivas medições. Além disso, é possível gerar um relatório contendo todas as informações contidas na tabela, facilitando ainda mais a visualização e o compartilhamento dos dados relevantes.
Manipulação do modelo 3D
O Visualizador de modelos da solução, possui algumas ferramentas para auxiliar o gestor a manipular o modelo. A seguir estaremos descrevendo cada um deles:
1 - Centralizar modelo: centraliza o modelo na tela de visualização 3D.
2 - Corte: aplica um plano de corte ao modelo 3D.
3 - Ocultar elementos: com esta ferramenta ativa, podemos ocultar elementos do modelo clicando sobre eles.
4 - Selecionar elementos: permite realizar a seleção de um ou mais elementos do modelo.
5 - Vista em planta: com este comando é possível gerar uma vista em planta dos modelos e controlar o nível do plano de planta.
6 - Reiniciar: este comando reinicia a visualização do modelo.