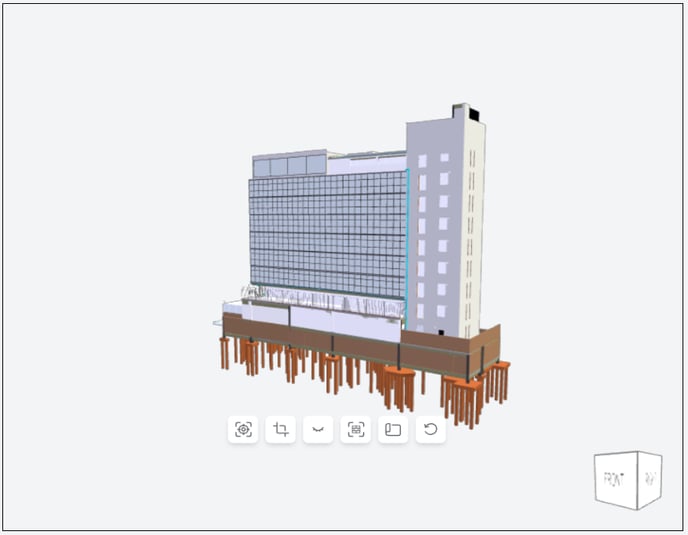A solução Control Tower reúne as principais informações e indicadores de gestão de um empreendimento e portanto, será um ambiente, onde o gestor da obra poderá acompanhar a evolução global do empreendimento, desde sua fase de projeto quanto de execução. Esta solução traz as informações organizadas em diferentes guias de acordo com o tema. Observe na imagem a seguir a interface inicial da ferramenta.

Na barra superior temos 5 Guias: Projetos, Custos, Orçamento, Insumos, Planejamento. Cada guia, vai fornecer informações específicas do empreendimento que está sendo analisado.

As mesmas guias poderão ainda ser acessadas através do menu sanduiche, localizado à esquerda da página.

Logo abaixo fica a caixa de seleção de empreendimentos que você poderá utilizar para alternar entre os empreendimentos que deseja analisar os dados.

À direita ficam os atalhos para navegação entre as soluções da plataforma AltoQi Visus.

Guia Projetos
Nesta página teremos as informações relacionadas a gestão de arquivos de inseridos em cada disciplina no empreendimento da solução AltoQi Visus Collab.
Observe na imagem abaixo, que o painel de Modelos Ativos e Documentos publicados, traz em uma linha do tempo, a quantidade de arquivos que foram publicados em cada disciplina do empreendimento, organizados por mês e ano.
Clicando no número que representa a quantidade de arquivos publicados, será apresentada abaixo a lista mostrando quais arquivos e suas informações de postagem.
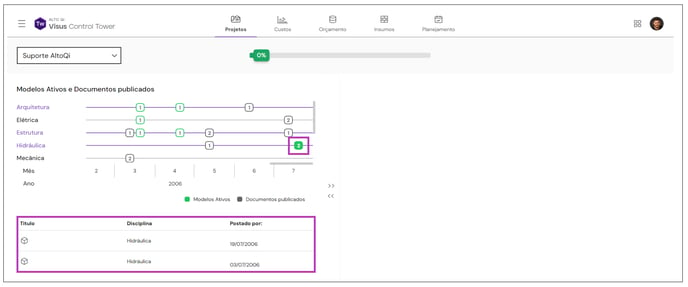
Guia Custos
Nesta guia, teremos as informações do custo da obra e como ele estará distribuído ao longo do tempo, já que com as informações de orçamento e planejamento da obra, podemos extrair dados importantes para acompanhar a evolução e organizar o desembolso dos recursos necessários.
Na imagem abaixo, destacamos os principais ambientes desta página, onde:
1 - Na região superior podemos verificar uma barra mostrando o percentual planejado para o empreendimento e o percentual executado que fornece uma visão gráfica clara sobre o estado de execução da obra.
2 - À esquerda, temos um painel que resume informações de: Datas de início e fim planejado, Custo total, Custo planejado e executado, Área do terreno, Valor médio de custo por área e área da edificação. Aqui também encontramos uma caixa de seleção que permite filtrar os dados por período de mês , semana.
3 - O painel de Dashboard com base nestas informações que é dividido em duas abas, a aba com a Curva S e a aba Desembolso Previsto.
- A Curva S do empreendimento é um gráfico de linhas que torna visível a comparação entre o andamento da execução em relação ao que foi planejado ao longo do tempo.
- O Desembolso Previsto, permite que o gestor visualize o valor do recurso financeiro que está previsto para ser desembolsado para um determinado período mensal ou semanal, a definir pelo usuário.
Curva S
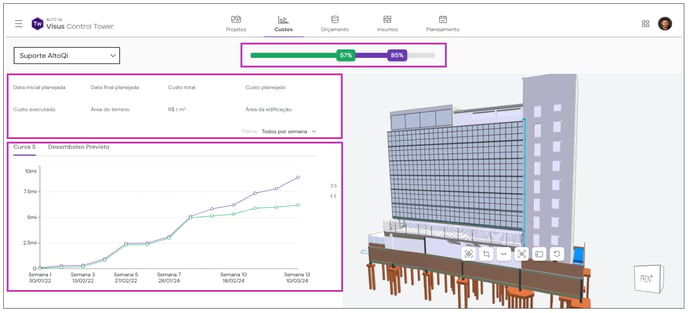
Desembolso Previsto
Guia Orçamento
Esta guia direciona para a página que apresenta o orçamento da obra, onde o gestor terá acesso aos serviços orçados para o empreendimento.
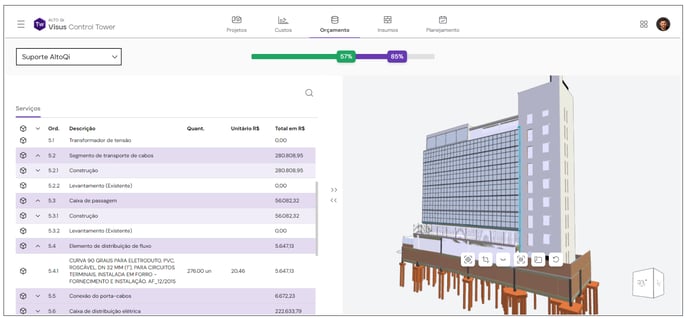
Guia Insumos
Na guia de insumos podemos fazer uma análise pontual sobre os insumos do empreendimento. Esta página é organizada nas abas: Insumos, Curva ABC, Insumos mais caros.
Na aba de Insumos teremos a lista orçamentária com todos os itens do projeto de orçamento.
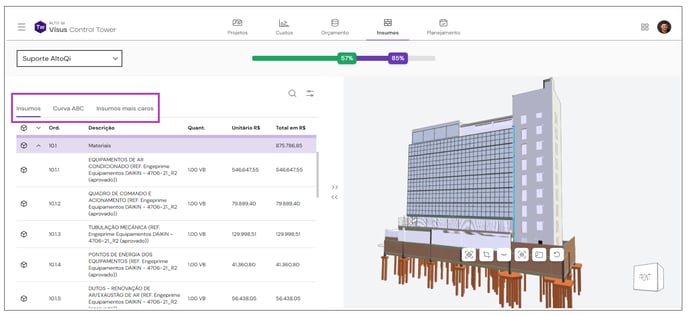
Na aba Curva ABC o gestor poderá visualizar este insumos de forma organizada em um Dashboard.
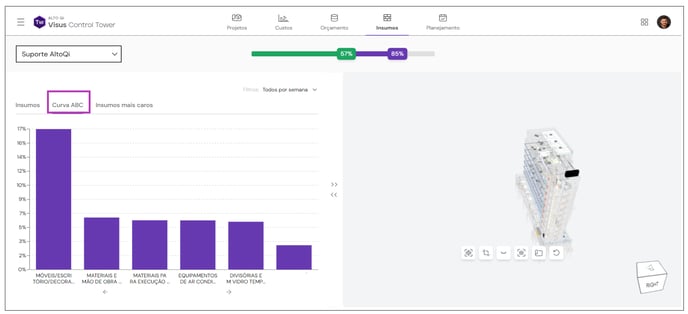
A aba Insumos mais caros, permite que o usuário verifique a organização do insumo no tempo. Para isso bata selecionar o insumo que precisa analisar.
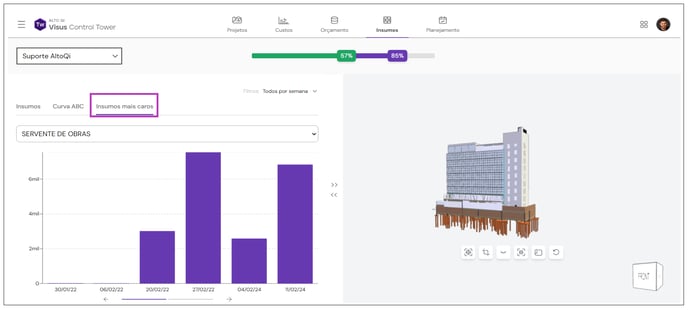
Guia Planejamento
Nesta guia teremos a possibilidade de visualizar o Diagrama de Gantt do empreendimento. Também será possível visualizar a animação da execução da obra no modelo com base no planejamento realizado, clicando no botão Play, ou então movimentando a régua de linha do tempo para a posição desejada.
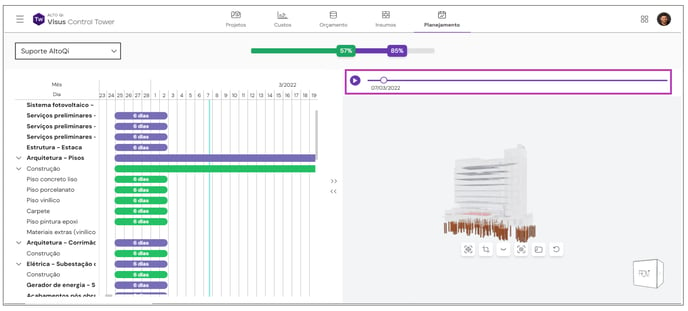
Embasado nas informações integradas a esta solução, o gestor poderá além de monitorar a evolução do empreendimento, realizar tomadas de decisão de forma antecipada, de modo a garantir um andamento adequado das atividades, mitigando quebras de fluxo de trabalho, atrasos, despesas imprevistas entre outros.
Manipulação do modelo 3D
O Visualizador de modelos da solução, possui algumas ferramentas para auxiliar o gestor a manipular o modelo. A seguir estaremos descrevendo cada um deles:
1 - Centralizar modelo: centraliza o modelo na tela de visualização 3D.
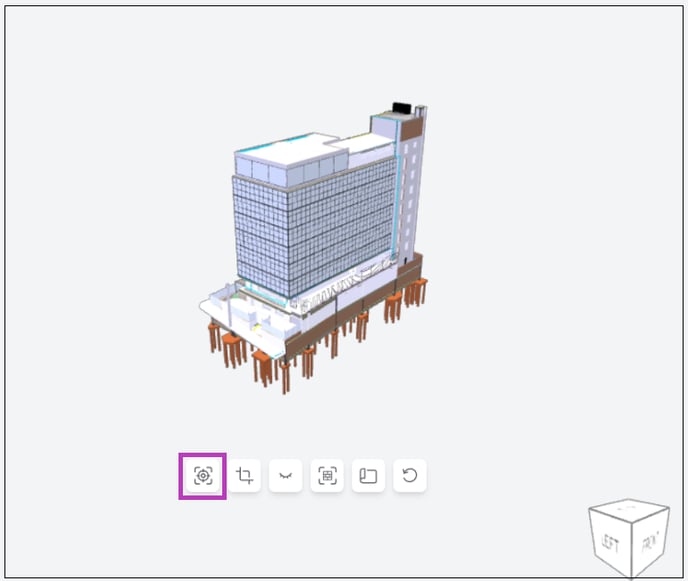
2 - Corte: aplica um plano de corte ao modelo 3D.
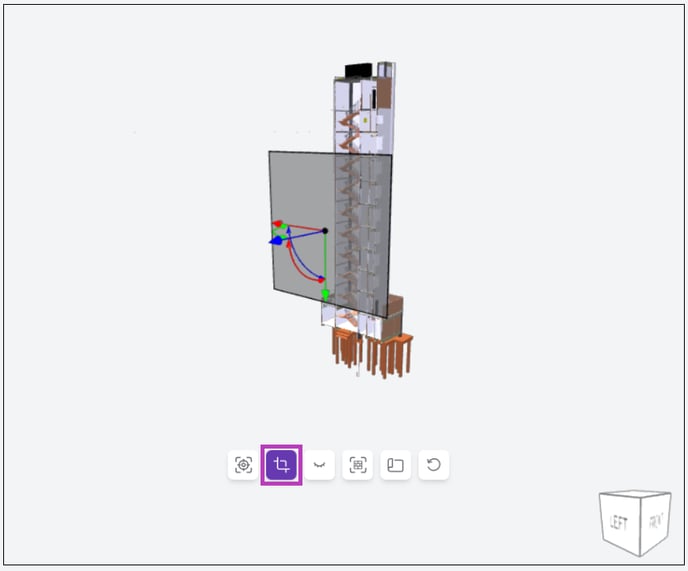
3 - Ocultar elementos: com esta ferramenta ativa, podemos ocultar elementos do modelo clicando sobre eles.
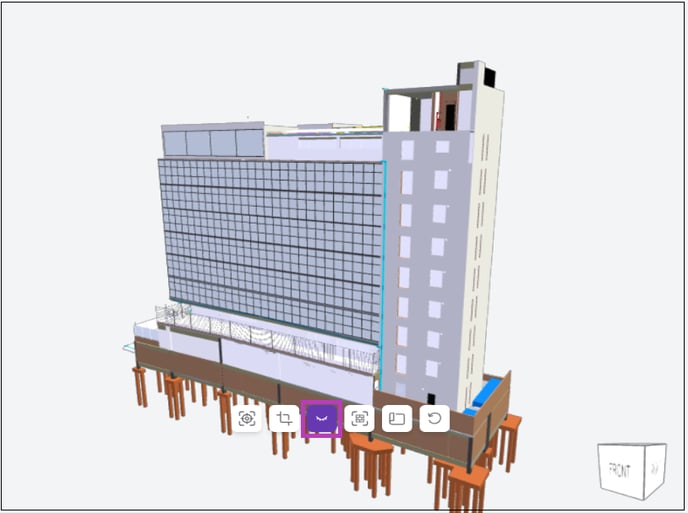
4 - Selecionar elementos: permite realizar a seleção de um ou mais elementos do modelo.
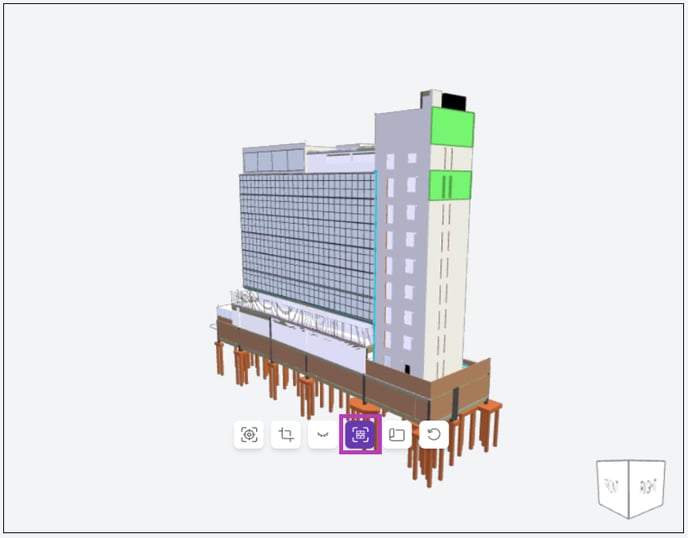
5 - Vista em planta: com este comando é possível gerar uma vista em planta dos modelos e controlar o nível do plano de planta.
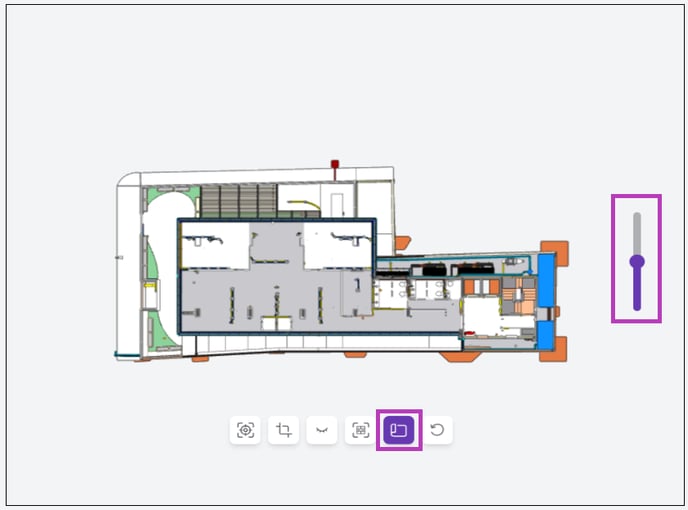
6 - Reiniciar: este comando reinicia a visualização do modelo.