-
QiOnboarding
-
Instalação e Setup das Soluções AltoQi
-
Atendimento Setup e Suporte AltoQi
-
AltoQi Education
-
Novidades de Release
-
Arquitetura e Interoperabilidade BIM
-
AltoQi Eberick
- Interface
- Criação, abertura e salvamento de projetos
- Pavimentos e níveis intermediários
- Desenhos e Arquitetura
- Desenhos e Arquitetura | Interoperabilidade BIM
- Pilares | Lançamento
- Pilares | Erros e Avisos
- Pilares | Dimensionamento e Detalhamento
- Vigas | Lançamento
- Vigas | Erros e Avisos
- Vigas | Dimensionamento e Detalhamento
- Lajes | Lançamento
- Lajes | Erros e Avisos
- Lajes | Dimensionamento
- Lajes | Detalhamento
- Fundações | Lançamento
- Fundações | Erros e Avisos
- Fundações | Dimensionamento e Detalhamento
- Cargas
- Escadas
- Escadas | Exemplos de Lançamento
- Reservatórios
- Reservatórios | Exemplos de lançamento
- Paredes de contenção
- Muros de Arrimo
- Elementos genéricos e perfis metálicos
- Estruturas de Alvenaria Estrutural
- Estruturas de Protensão
- Estruturas Pré-Moldadas
- Estruturas Pré-Moldadas | Erros e Avisos
- Processamento
- Análise da estrutura
- Estabilidade global
- Deslocamentos e durabilidade
- Planta de fôrma e locação
- Pranchas e detalhamentos
- Configurações
- Outros
-
AltoQi Builder
- Interface
- Criação, abertura e salvamento de projetos
- Desenhos e Arquitetura
- Desenhos e Arquitetura | Interoperabilidade BIM
- Desenhos e Arquitetura | Recursos de CAD
- Projetos multidisciplinares e referências externas
- Níveis de desenho
- Configurações
- Cadastro
- Simbologias
- Avisos e Indicações
- Geral
- Disciplina Alvenaria
- Disciplina Cabeamento
- Disciplina Climatização
- Disciplina Gás
- Disciplina Hidráulico | Reservatórios (Caixa d'água)
- Disciplina Hidráulico | Alimentação, hidrômetros (coletivos e individuais) e bombas de recalque
- Disciplina Hidráulico | Colunas, prumadas e barriletes de distribuição
- Disciplina Hidráulico | Condutos (tubulações) e lançamentos
- Disciplina Hidráulico | Ramais e Ambientes Molhados (banheiros, cozinhas, áreas de serviço)
- Disciplina Hidráulico | Peças e materiais (PEX, registros, conexões)
- Disciplina Hidráulico | Aquecedores, Reservatórios Térmicos e Placas Solares
- Disciplina Hidráulico | Piscinas
- Disciplina Hidráulico | Verificação de pressões, vazões e perdas de carga
- Disciplina Hidráulico | Soluções para pressão (pressurizadores e VRP)
- Disciplina Sanitário | Colunas Sanitárias, Ventilação e Tubos de Queda
- Disciplina Sanitário | Ramais e Ambientes Sanitários (banheiros, cozinhas, áreas de serviço)
- Disciplina Sanitário | Peças e componentes (ralos, sifões, conexões)
- Disciplina Sanitário | Caixas de passagem, gordura e sifonadas
- Disciplina Sanitário | Rede Pluvial, Calhas e Coletores
- Disciplina Sanitário | Unidades de Tratamento
- Disciplina Sanitário | Estações elevatórias e bombas submersíveis
- Disciplina Sanitário | Verificações e dimensionamento (diâmetros, declividades, inclinações)
- Disciplina Incêndio
- Disciplina SPDA
- Condutos
- Colunas e Prumadas
- Pavimentos
- Peças
- Visão 3D
- Cortes, detalhes e esquemas
- Relatórios
- Impressão/Exportação
- Pranchas
- Controle de revisões
- Outros
-
AltoQi Visus
-
Editor de Armaduras
-
Elétrico
- Cadastro
- Lâmpadas e comandos | Lançamento
- Tomadas | Lançamento
- Quadros | Lançamento
- Pontos em geral | Lançamento
- Condutos | Lançamento
- Quadros | Operações
- Circuitos | Operações
- Condutos | Operações
- Fiação | Operações
- Fiação | Configurações
- Dimensionamento
- Erros de dimensionamento
- Erros e Avisos
- Quadros e Diagramas | Detalhamentos
- Legendas e Relatórios | Detalhamentos
- Módulo Fotovoltaico
- Outros
-
AltoQi Visus Cost Management
- Versões AltoQi Visus Cost Management
- Licença do AltoQi Visus Cost Management
- Exportação dos modelos IFC
- Importação e manipulação dos Modelos 3D
- Propriedades BIM dos modelos 3D
- Propriedades BIM por fórmulas
- Estrutura analítica de projeto - EAP
- Filtro de extração de dados
- Lista de quantitativos
- Exemplos aplicados
- Orçamento
- Banco de dados
- Relatórios
- Módulo Visus Infraestrutura
- Modo de trabalho 2D
- Configurações
- Integrações
- Conteúdo para orçamento de obras
-
AltoQi Visus Collab
-
AltoQi Visus Workflow
Como cadastrar usuários na conta do AltoQi Visus WorkFlow?
Na plataforma AltoQi Visus WorkFlow podemos cadastrar usuários que fazem parte da equipe de desenvolvimento do processo como um todo, sejam eles, responsáveis pelas etapas de vendas ou entregas. Neste artigo vamos demostrar como podemos criar os usuários, dessa forma, para criar e gerenciar os usuários da conta sigas as instruções a seguir:
- Acesse o Menu Principal;
- Clique na opção Admin;
- E selecione a opção Usuários;
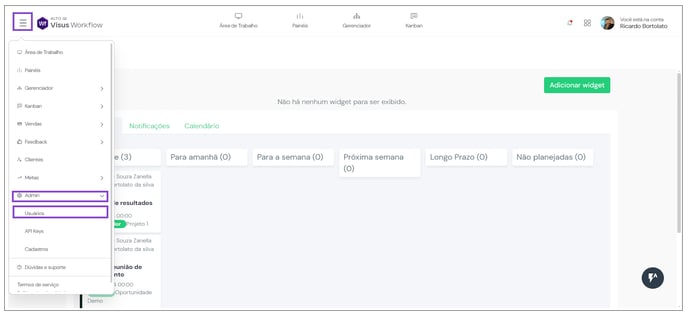
- Na pagina aberta, clique na opção Adicionar usuário;


A Plataforma AltoQi Visus consiste em um conjunto se soluções integradas, e a criação de colaboradores serão replicadas para as demais soluções. Exemplo. Quando criamos um colaborador no Visus Workflow, este colaborador será criado também nas soluções Visus Collab e Ambiente integrador. O Mesmo ocorre com a desativação ou exclusão destes.
O Campo Nível de acesso, definirá o nível de permissionamentos que este colaborador possuirá nas soluções Visus para a gestão de empreendimentos e usuários.
Administrador: Colaboradores com este nível de acesso terão atribuições idênticas ao proprietário da conta para gestão de Empreendimentos e Colaboradores. Exemplo: Criar empreendimentos, Criar colaboradores...
Colaborador: Colaboradores com este nível de acesso, não poderão gerenciar Empreendimentos e Colaboradores nas contas em que estiver acessando. Exemplo, não poderão criar empreendimentos, atribuir usuários...
Este nível de acesso faz referência as atribuições do colaborador nas soluções. Os permissionamentos em empreendimentos de cada solução seguem definidos pelos permissões configuradas em cada solução individualmente. No caso do Visus Workflow definidas por módulos, após a criação do colaborador.
Após a confirmação, este passará a ser listado no ambiente de usuários da conta. As permissões de cada usuário poderão ser concedidas após a sua criação através deste ambiente. Para conceder as permissões ao usuário adicionado, clique no comando Gerenciar permissões.

Ao lado do campo de seleção de papel assumido em cada módulo, podemos consultar a descrição de cada umas das opções possíveis, conforme podemos verificar na imagem a seguir.

Na lista de usuários da conta também podemos:
- Remover um usuário;
- Atribuir um custo da hora do profissional;

Para melhor entendimento, sugerimos a visualização do vídeo, onde demonstramos os passos desse artigo:
