⚠️ O módulo Atividades do Visus Collab foi descontinuado e não está mais disponível para novas contas.
As orientações presentes neste artigo permanecem válidas apenas para contas que já possuíam este módulo no momento da contratação.
O módulo atividades do AltoQi Visus Collab, permite que sejam designadas atividades específicas para os membros da equipe de trabalho, bem como, acompanhar o desenvolvimento de cada uma delas. O objetivo desta função, é fornecer ao gestor de projetos uma ferramenta onde possa conhecer discriminadamente o progresso da execução de um projeto, de modo a controlar e planejar o desdobramento dos serviços por ele administrados.
Em linhas gerais, as atividades representam uma forma de planejamento da execução de um projeto, podendo estabelecer metas e prazos, atribuindo: datas, checklist, status, responsável, entre outras funções. A medida com que estas vão sendo executadas, é possível obter um parâmetro do andamento dos serviços.
O Checklist possibilita ao gestor, avaliar o desempenho da atividade realizada por um colaborador, registrando se a atividade foi desenvolvida cumprindo todos os requisitos considerados importantes na sua concepção. Para criar um Checklist, é necessário realizar os passos a seguir e acompanhar os exemplos:
- Acesse o ambiente da obra;
- No menu lateral, acesse "Atividades do empreendimento";
- Clique no comando Novo Checklist (botão
 );
);
Assim, será direcionado para a janela de criação de Checklist. Nesta janela será definido:
Título: o Checklist deverá conter uma checagem de itens que remetem a atividade em que será atribuído. Logo o título identificará o Checklist que será atribuído a uma determinada atividade, fazendo referências as suas informações.
Desta forma vamos apresentar um exemplo para ajudar a explicar melhor. Neste exemplo, será criado um Checklist para a atividade de conferencia do terreno, portanto será atribuído o título de: Vistoria do terreno.
Observações Gerais: este é um campo de preenchimento opcional, e pode ser utilizado para inserir informações adicionais. Aqui será adicionado a descrição: Checar as informações legais e físicas do terreno.
Novo item: Antes de criar um item, é preciso definir se este será um item de checagem, ou um item informativo, selecionando os respectivos botões na caixa de criação de itens. Os itens informativos servem para definir subtítulos dentro da lista de checagem. Os itens de checagem como o nome sugere, serão as conformidades avaliadas no Checklist.
Na imagem abaixo estes campos são destacados:
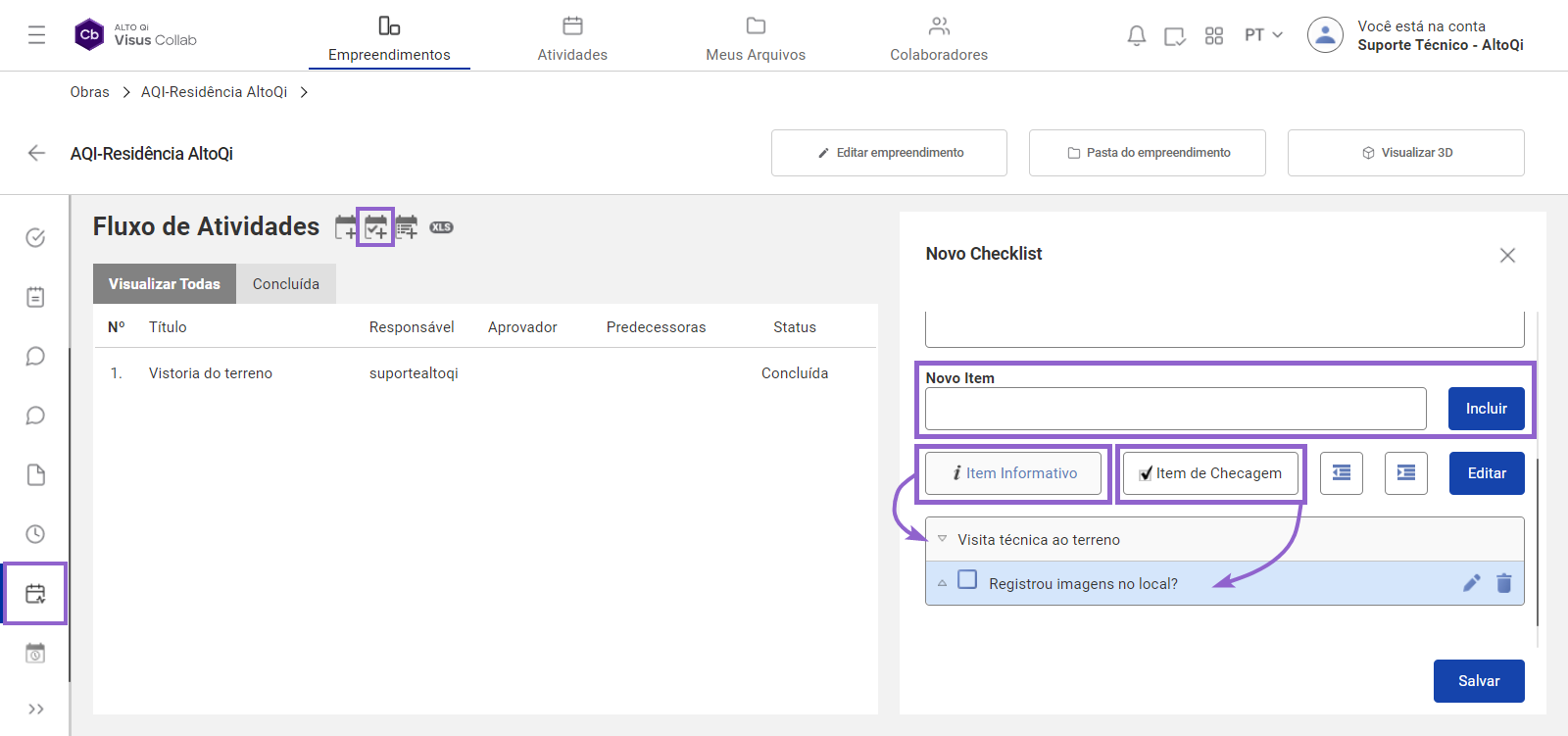
- Selecione a opção: Item informativo;
- Em seguida, digite no campo, Novo Item, a Informação que deseja e clique em incluir, para adicionar o item na lista. Neste exemplo será incluído um item informativo com o seguinte título: Características físicas do terreno;
- Clique em Incluir.
Com isso será incluído o primeiro item do Checklist. Para dar continuidade:
- Selecione agora a opção: Item de checagem.
- Em seguida, digite no campo, Novo Item, a checagem que deseja e clique em incluir, para adicionar o item na lista. Vamos incluir um item com o seguinte título: Registrar imagens do terreno;
- Clique em Incluir.
Com isso será incluído o primeiro item de checagem do Checklist. É necessário repetir o procedimento para criar todos os itens necessários para o Checklist apresentado a seguir:
Características físicas do terreno
- Registrar imagens do terreno;
- Conferir o endereço do terreno;
- Conferir as dimensões do terreno;
- Conferir a existência de construções ou elementos que possam interferir no projeto.
Situação legal do terreno
- Solicitar consulta de viabilidade;
- Conferir existência de dívidas públicas;
- Conferir existência de processos legais.
Ao termino o Checklist deve ser idêntico a imagem abaixo:
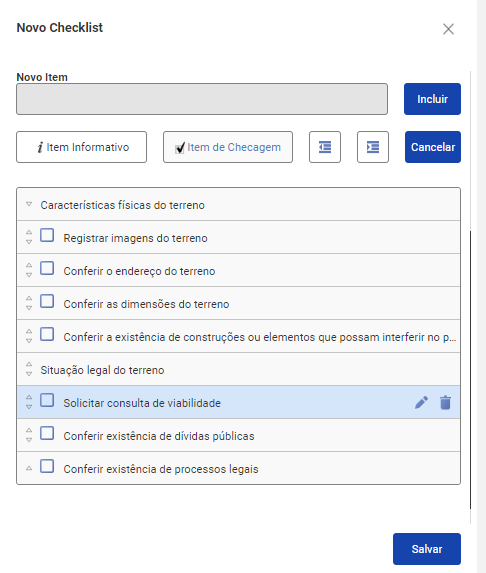
- Diminuir recuo (botão
 );
); - Aumentar recuo (botão
 ).
).
Ainda, é possível Alterar a ordem dos itens, clicando nas setas localizadas no início da linha. Também, selecionando um destes itens será apresentada as opções de editar ou excluir o item selecionado.
Após finalizar a criação da lista de itens, clique em Salvar para confirmar a criação do checklist. Este ficará salvo na plataforma e disponível para ser aplicado a uma atividade no momento de sua criação. Poderá ser criado vários checklist para atender cada tipo de atividade.
A Lista de tarefas traz um conceito um pouco diferente do Checklist. Enquanto o Checklist gera uma validação de conformidade de critérios importantes para a entrega da atividade, a Lista de tarefas proporciona uma conferência de uma lista de lembretes importantes que servem de orientação do responsável para seguir na execução da atividade, ou seja, não é propriamente uma checagem de conformidade. Para criar uma lista, siga os passos a seguir:
- Acesse o ambiente da obra;
- No menu lateral, acesse "Atividades do empreendimento";
- Clique no comando Nova Lista de tarefas (botão
 );
);
Você será direcionado para a janela de criação da lista.
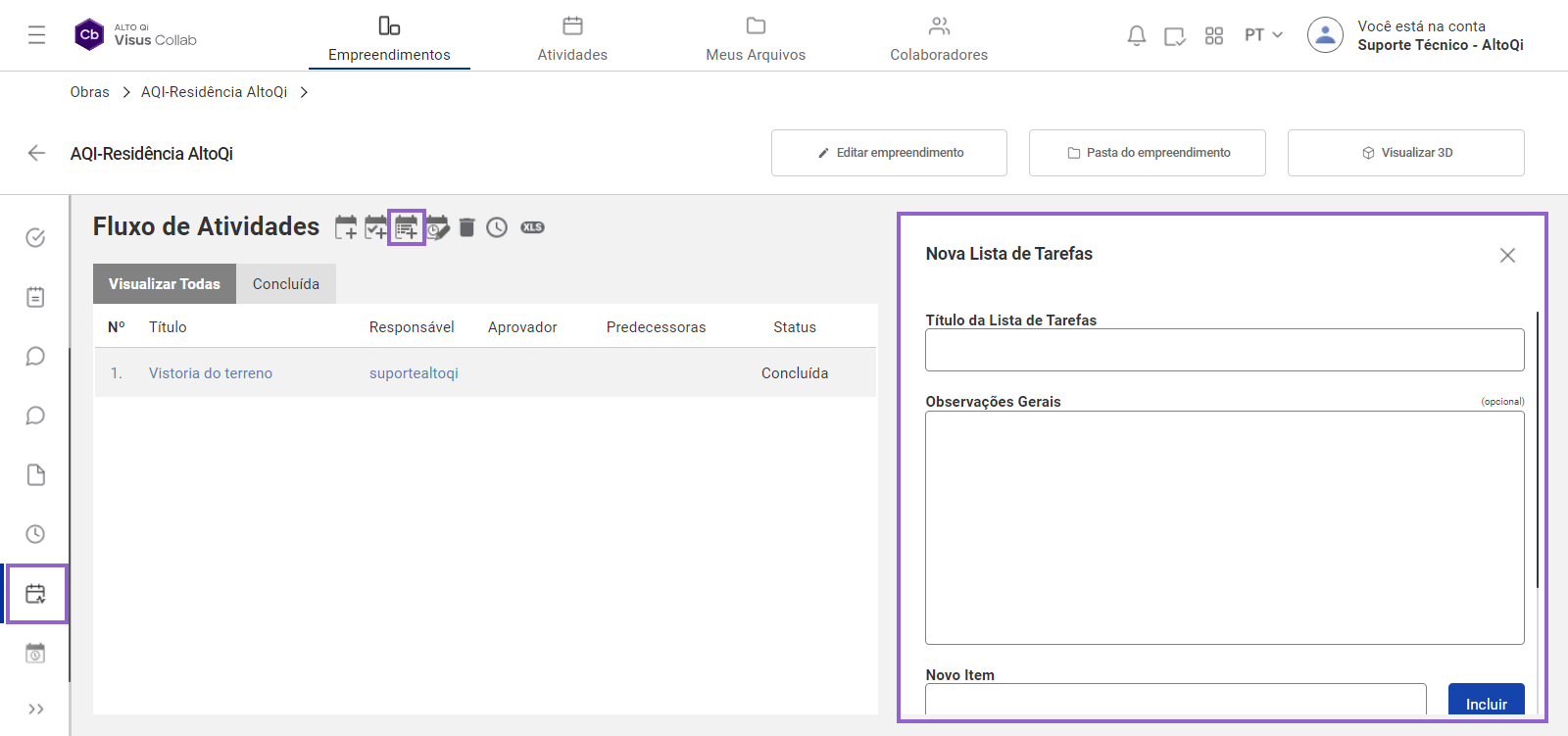
Nesta janela defina:
Título da Lista de tarefas: o título identificará a lista que será atribuído a uma determinada atividade, fazendo referências as suas informações.
Observações Gerais: este é um campo de preenchimento opcional, e pode ser utilizado para inserir informações adicionais.
Novo item: este campo será utilizado para inserir a lista de ações que precisam se anotadas para guiar a execução das atividades que foram atribuídas a lista. Para isso, digite o texto neste campo e clique em incluir para inserir o mesmo na lista. Crie a quantidade de itens necessários. A título de exemplo, criamos dois itens, são eles:
- Agendar a vistoria com o proprietário do terreno;
- Confirmar a disponibilidade no dia da visita agendada.
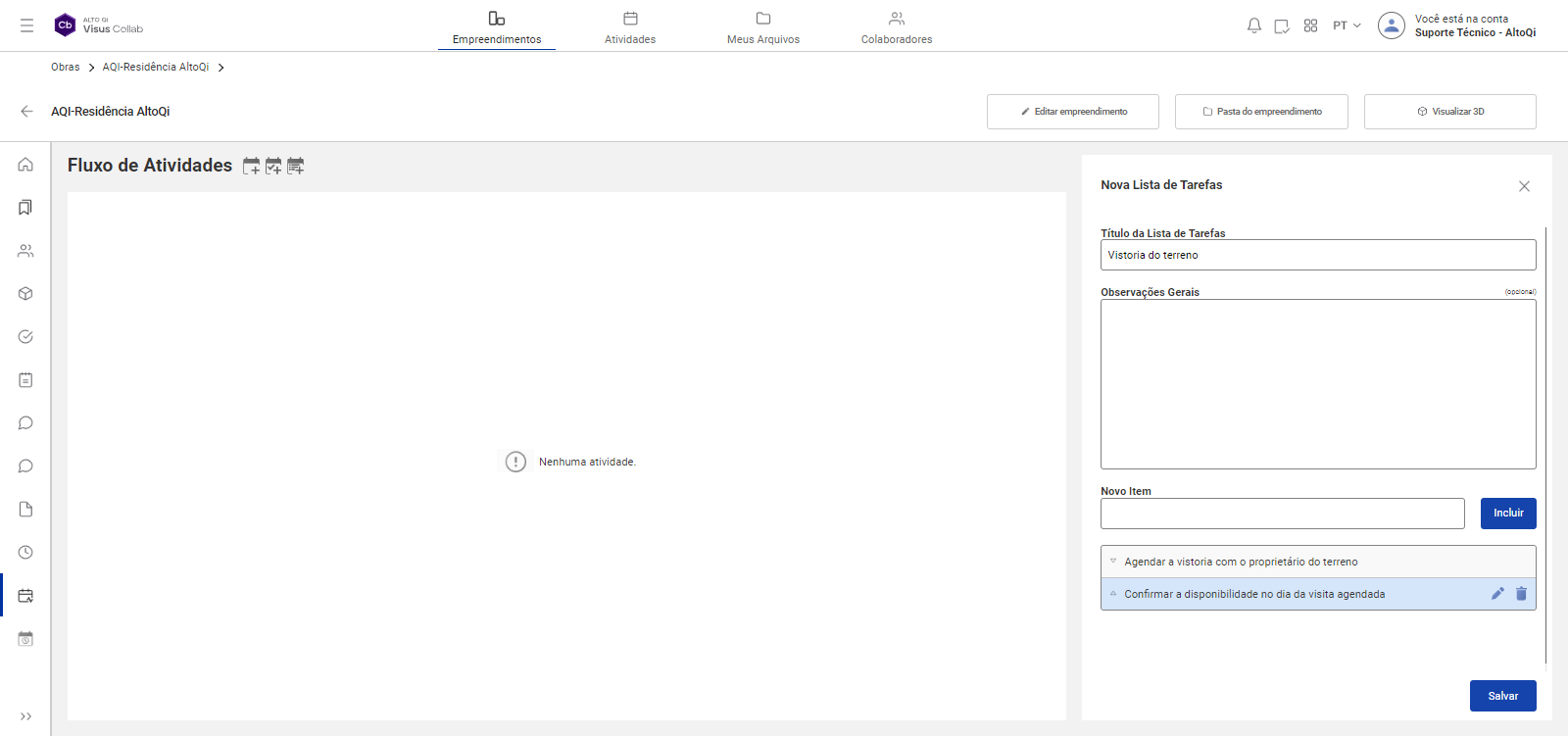
Após finalizar a criação da lista de itens, clique em salvar para confirmar a criação da lista. Este ficará salvo na plataforma e disponível para ser aplicado a uma atividade no momento de sua criação. Você poderá criar várias listas para atender cada tipo de atividade.
Com o Checklist e a Lista de tarefas devidamente salvos, vamos criar a atividade de vistoria do terreno na obra do curso. Portanto acompanhe os passos a seguir:
- Acesse o ambiente da obra;
- No menu lateral, acesse "Atividades do empreendimento";
- Clique no comando Nova Atividade (botão
 ).
).
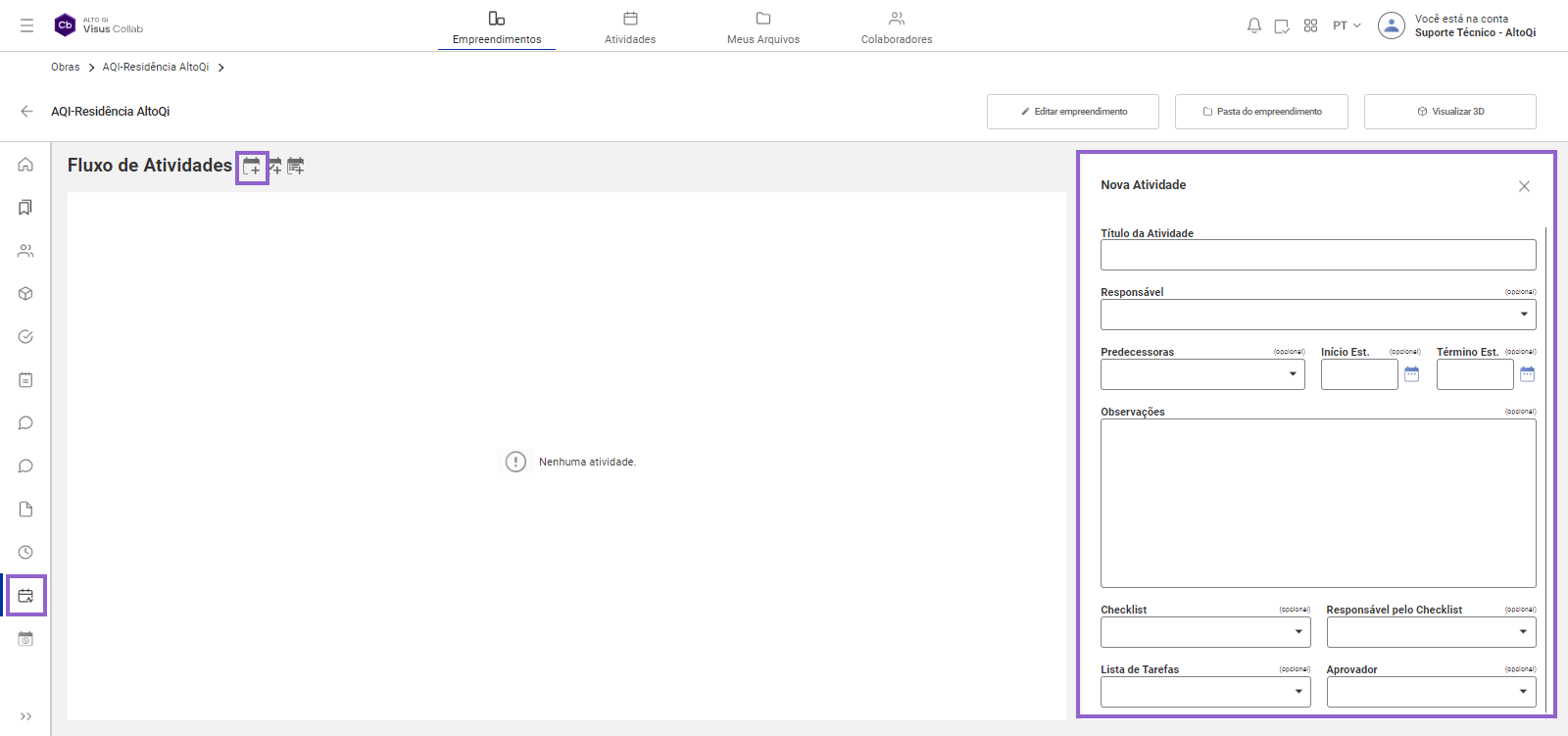
Assim, será direcionado para a janela de criação de uma atividade. Nesta janela serão definidos:
Título da Atividade: definido o título de identificação da atividade que deseja-se criar. Este deverá ser único para cada atividade da obra, ou seja, não é permitido criar mais de uma atividade com o mesmo título na mesma obra. Digite o texto: Vistoria do terreno in loco;
Responsável: neste campo pode-se definir qual colaborador será designado para executar a atividade. Lembrando que para atribuir esta atividade a um colaborador, este precisa necessariamente estar vinculado a um grupo de colaboração com permissões concedidas ao módulo atividades, e possuir acesso ao empreendimento. Será atribuído a atividade para o colaborador Projetista;
Predecessoras: Neste campo podemos informar quais atividades precisam estar concluídas para que a atividade em questão possa ser iniciada. Neste exemplo, como não temos outras atividades cadastradas na obra manteremos em branco.
Datas de início e termino: aqui pode-se estipular uma data para iniciar e finalizar a atividade, com isso, é possível planejar o tempo de execução da mesma, e consequentemente do projeto como um todo;
Observações: caso seja necessário, pode-se utilizar este campo para adicionar informações e orientações sobre a atividade, como quais os resultados esperados, por exemplo. Vamos inserir o texto: Verificar as condições legais e físicas do terreno antes de iniciar o projeto de arquitetura;
Checklist: neste campo, será selecionado o checklist que foi criado conforme as orientações anteriores, para a atividade em questão (Vistoria do terreno)
Caso o checklist não tenha sido criado antecipadamente, pode-se também fazer isso nesta janela, clicando na opção Novo Checklist e seguindo as mesmas orientações citadas anteriormente.
Aqui também é possível editar um Checklist existente, clicando na opção Editar Checklist após selecionado, conforme ilustrado na imagem a seguir:
Responsável pelo Checklist: em responsável pode-se delegar esta função a um colaborador, sendo válida as mesmas condições do responsável pela atividade. Precisando estar vinculado a um grupo de colaboração com permissões concedidas ao módulo atividades, e possuir acesso à obra. Será atribuído a função ao Gestor de projetos
Lista de tarefas: aqui podemos selecionar uma lista de verificações de etapa que se adeque a atividade que estamos desenvolvendo. Em nosso exemplo vamos utilizar a lista que criamos e demonstramos no início deste material, Então selecionaremos a opção: Vistoria de terrenos.
Aprovador: em responsável pode-se delegar esta função a um colaborador, sendo válida as mesmas condições do responsável pela atividade. Precisando estar vinculado a um grupo de colaboração com permissões concedidas ao módulo atividades, e possuir acesso à obra. Será atribuído a função ao Gestor de projetos.
Ao término deste processo é importante verificar se as informações estão iguais às orientações repassadas anteriormente e clicar em Salvar para confirmar a criação da atividade.
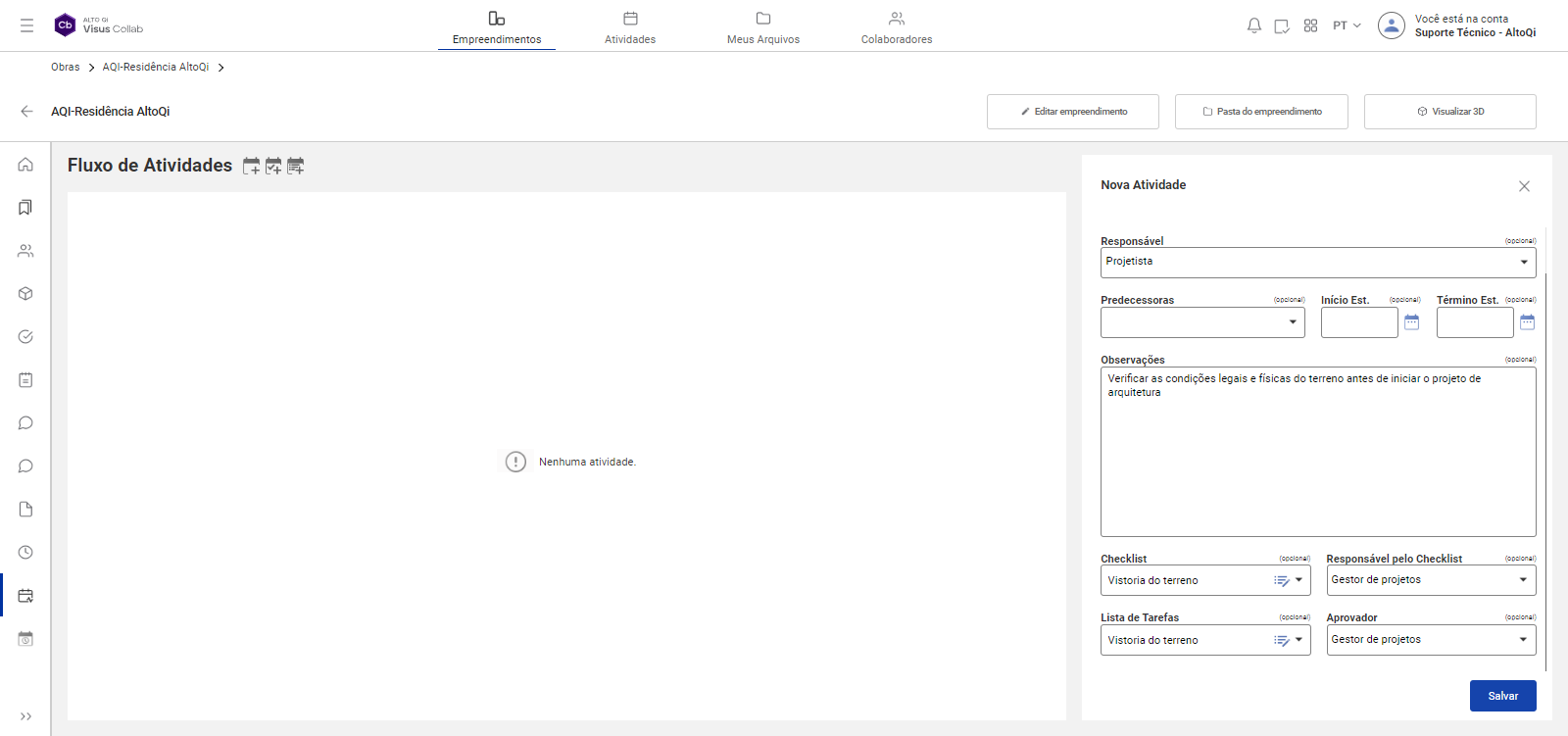
Finalizada a criação a atividade, esta ficará disponível no ambiente da obra, e também poderá ser acessada pelo módulo atividades no menu principal da conta.
As atividades de uma obra podem ser editadas, gerenciadas, ou atualizadas de acordo com o andamento e execução das mesmas. Para demonstrar estas ações vamos utilizar a conta colaboradora Projetista e Gestor de projetos. Primeiramente, logado na conta Projetista, será alterado o status da atividade. Para tanto:
- Acesse o ambiente da obra;
- No menu lateral, acesse "Atividades do empreendimento";
- Selecione a atividade que será atualizada;
- Clique no comando Atualizar Atividades (botão
 ).
).
Nesta janela teremos acesso a duas abas. A primeira delas traz as informações da atividade preenchidas nos campos durante a sua criação. A segunda aba, permite que o gestor acompanhe a atividade. Será nesta aba que poderemos:
- Alterar o status;
- Conferir os marcos da lista selecionada;
- Aplicar o checklist;
- Adicionar links de compartilhamento de arquivos;
- Conferir as atividade predecessora e sucessoras da atividade.
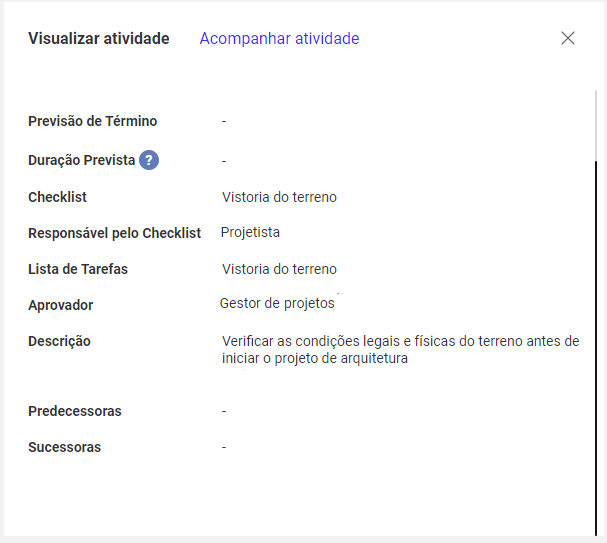
As opções de status ficarão disponíveis, podendo variar de acordo com o atual status da atividades. Para mais detalhes recomendamos a leitura do artigo Conceitos dos status de uma atividade. Outros detalhes das ações que podemos realizar neste ambiente podem ser conferidas no artigo Módulo atividades: Atualizar atividade.
Aplicando o Checklist
Para aplicar o Checklist da atividade será utilizada a conta do Gestor de projetos, visto que este foi atribuído como responsável pela aplicação do mesmo.
É importante que os passos sejam refeitos para acessar o ambiente de atualização da atividade. Através da conta do Gestor, seguimos o seguinte caminho:
- Acesse o ambiente da obra;
- No menu lateral, acesse "Atividades do empreendimento";
- Selecione a atividade que será atualizada;
- Clique no comando Atualizar Atividades (botão
 );
); - Selecione a aba: Acompanhar atividade.
- Em seguida, selecione o comando Aplicar Checklist
 , conforme destacado na imagem a seguir:
, conforme destacado na imagem a seguir:

Será aberta a janela de aplicação do Checklist. Aqui o gestor de projeto poderá aplicar três opções:
- Conforme;
- Não conforme;
- N/A (nenhuma das alternativas).
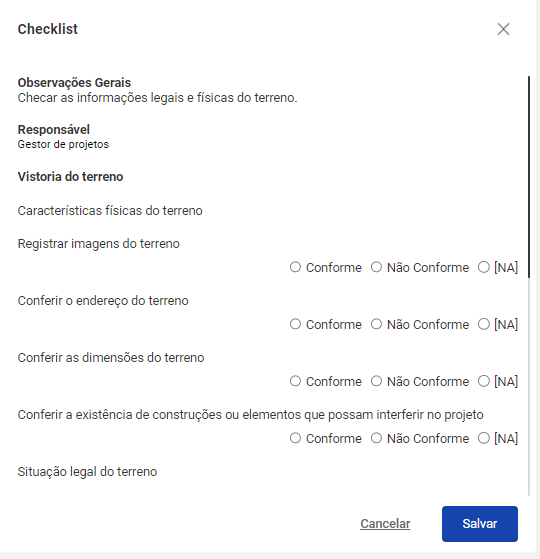
Para este exemplo, será preenchido o formulário aplicando a opção não conforme na checagem de Registro de imagens.
- Clique em Salvar.
Sempre que algum destes itens forem preenchidas como: Não conforme, o programa solicitará ao responsável que aplique um comentário justificando a ação.
- Digite o texto: Não forneceu imagens do terreno;
- Aplique o status Não conforme;
- Altere o responsável para Projetista;
- Salve novamente.
Este comentário poderá ser visualizado pelo colaborador responsável pela atividade acessando o comando: Rastrear Eventos (botão  ).
).
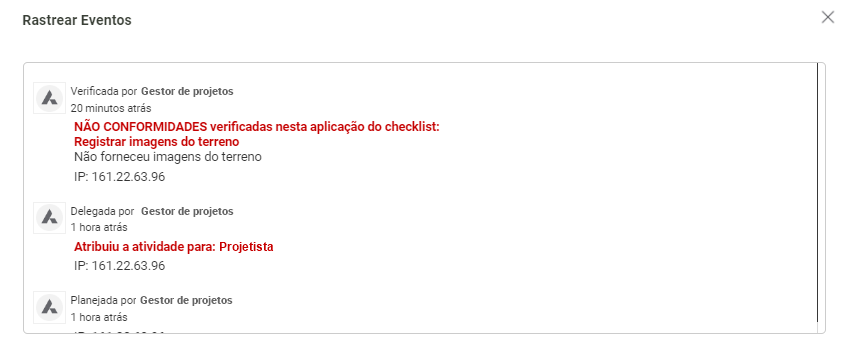
A partir deste momento o colaborador responsável pela execução da atividade poderá corrigir a inconformidade e enviar para nova avaliação do Gestor de projetos.
Confirmada a correção da atividade o Gestor de projetos poderá aplicar novamente o Checklist e alterar o status pra Concluída, finalizando a atividade.
Outras ações importantes podem ser realizadas em uma atividade existente, acessando o módulo atividades no menu principal da conta e selecionando a atividade desejada. São elas:
- Repassar (botão
 ): através deste comando, será repassada a responsabilidade da execução desta atividade a outro colaborador, sempre justificando a ação.
): através deste comando, será repassada a responsabilidade da execução desta atividade a outro colaborador, sempre justificando a ação. - Reivindicar (botão
 ): com este comando, o próprio usuário irá assumir a atividade, caso esta esteja atribuída a outro colaborador. As atividades de responsabilidade do próprio usuário não terão este comando disponível. Para realizar esta ação, também será necessário justificar.
): com este comando, o próprio usuário irá assumir a atividade, caso esta esteja atribuída a outro colaborador. As atividades de responsabilidade do próprio usuário não terão este comando disponível. Para realizar esta ação, também será necessário justificar.
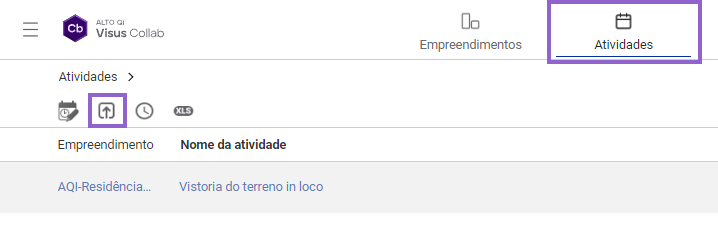
As justificativas e solicitação de feedback, podem ser acompanhadas pelo comando rastrear eventos (botão  ). Importante observar na imagem acima que o comando Atualizar atividades também pode ser acessado nes
). Importante observar na imagem acima que o comando Atualizar atividades também pode ser acessado nes
