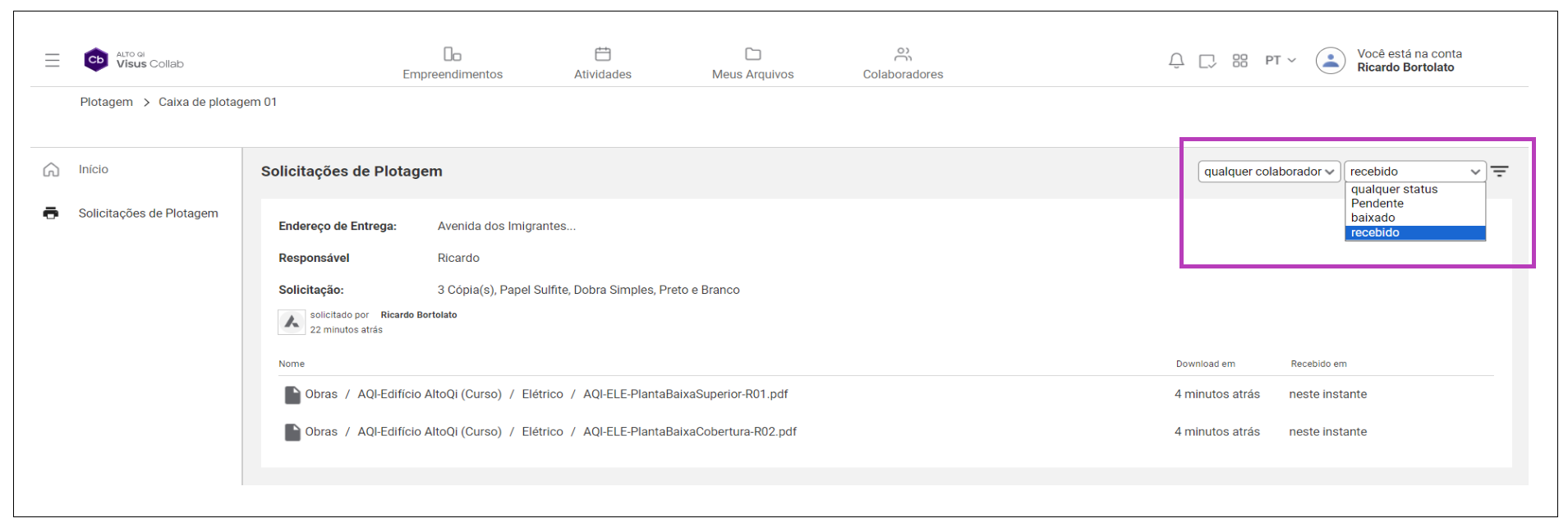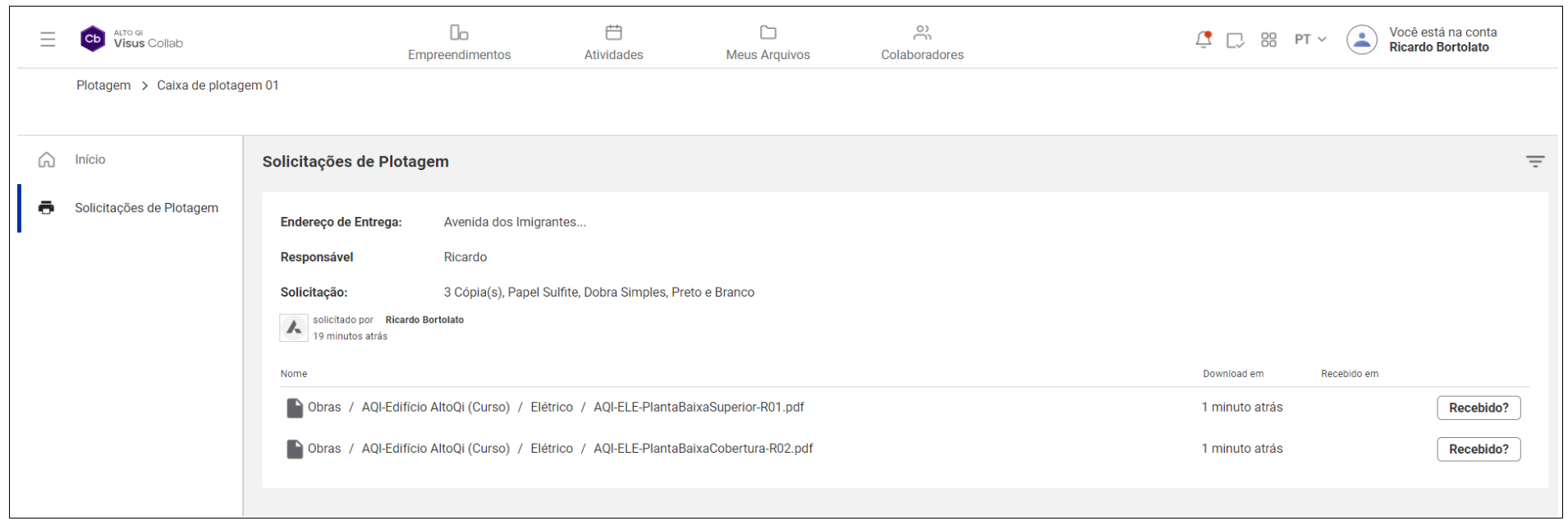O controle do envio de arquivos para plotagem e seu recebimento impresso também pode ser gerenciado dentro do AltoQi Visus Collab utilizando o recurso Caixa de plotagem.
Uma caixa de plotagem permite que os colaboradores acompanhem as solicitações de plotagem da obra, mantendo um histórico de solicitações. A partir deste recurso também é possível conferir se o responsável pela plotagem já fez o download do arquivo e controlar o recebimento dos arquivos impressos.
Criando uma caixa de plotagem
Para inserir uma nova caixa de plotagem na conta, execute os procedimentos:
Acesse a opção Plotagem no menu principal esquerdo do AltoQi Visus Collab;
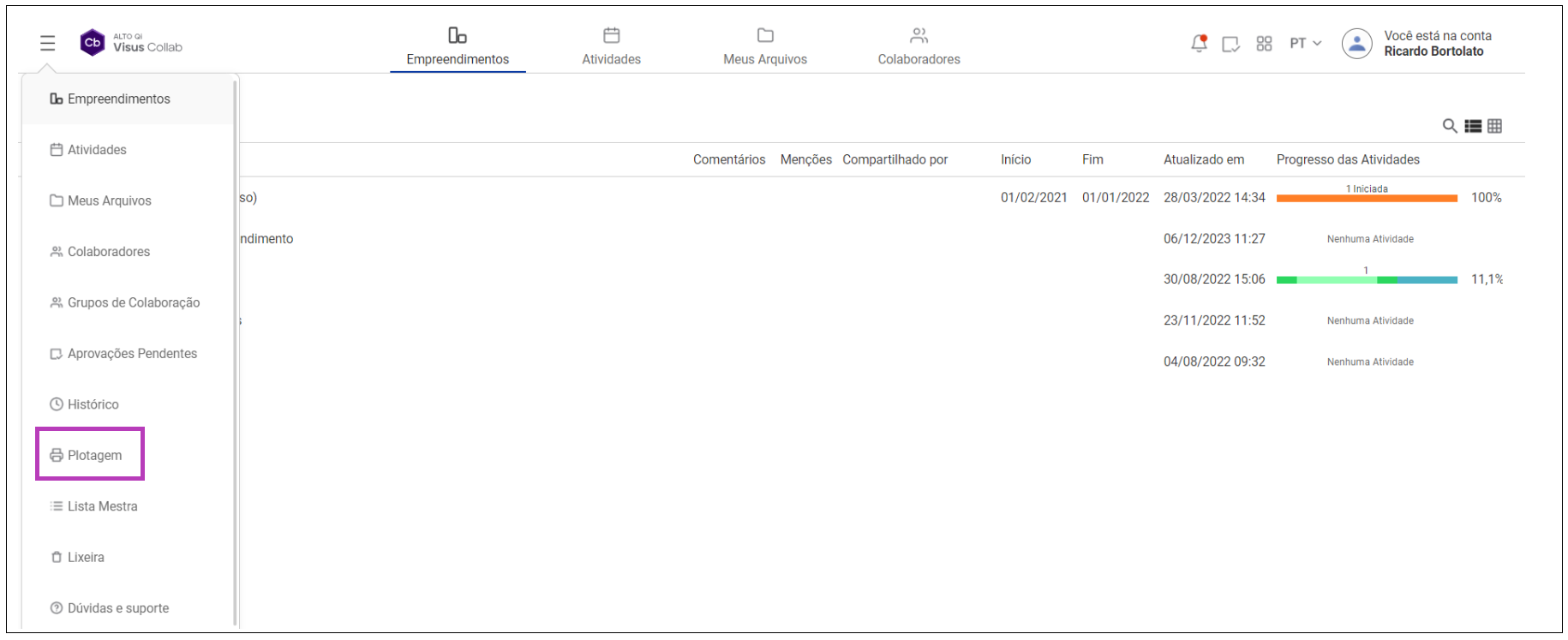
Na barra de ferramentas superior clique sobre o botão Nova caixa de plotagem ;
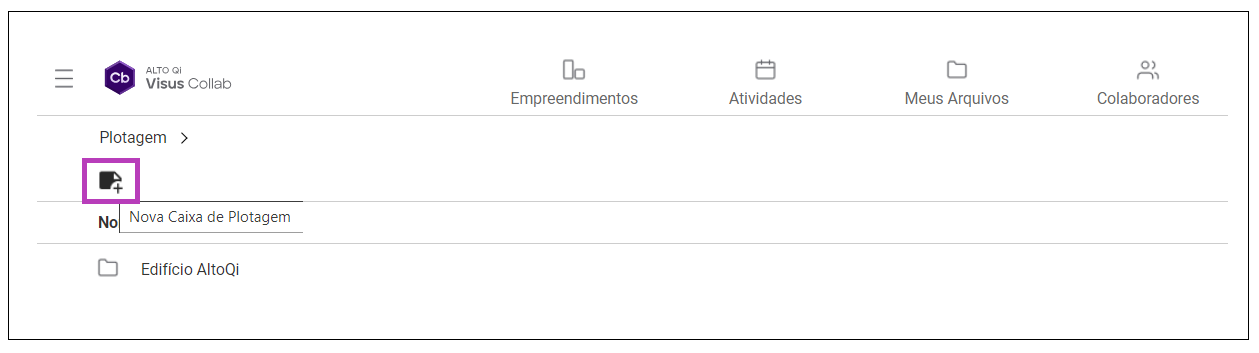
Será aberta a janela Nova caixa de plotagem;
Preencha os campos solicitados:
Nome: Informe um nome para identificação da caixa de plotagem que será criada;
E-mail do destinatário: Informe o endereço de e-mail de destino, para o qual as solicitações serão enviadas, ou seja, o endereço para qual os arquivos a serem plotados serão encaminhados sempre que a caixa for utilizada para solicitar uma plotagem de arquivos.
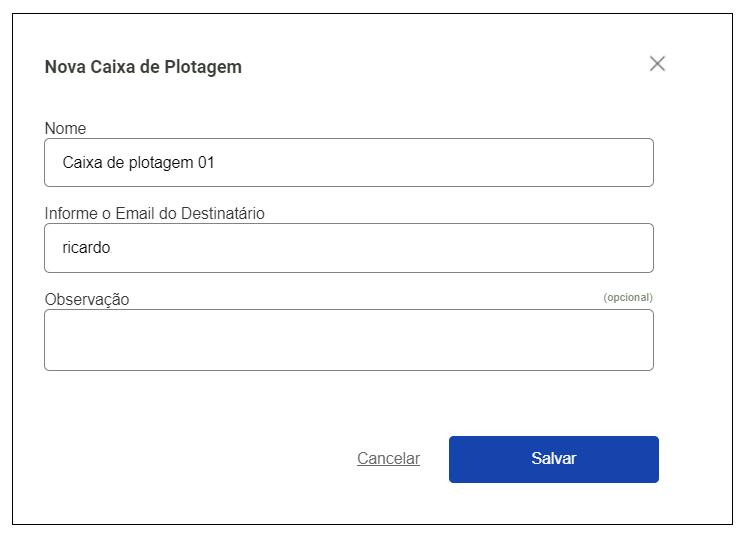
Clique sobre o botão Salvar para confirmar a criação da caixa de plotagem.
As caixas de plotagem criadas serão listadas no menu Plotagens, identificadas pelo seu nome, data da última atualização e e-mail do destinatário. Conforme apresentamos na imagem a seguir:

Enviando arquivos para plotagem
Nesta etapa iremos enviar alguns arquivos para plotagem, utilizando a caixa de plotagem criada. Para isso:
Acesse a pasta de sua conta onde os arquivos que serão imprimidos estão salvos;
Selecione um ou mais arquivos;
Clique sobre o comando Solicitar plotagem na barra de ferramentas superior;
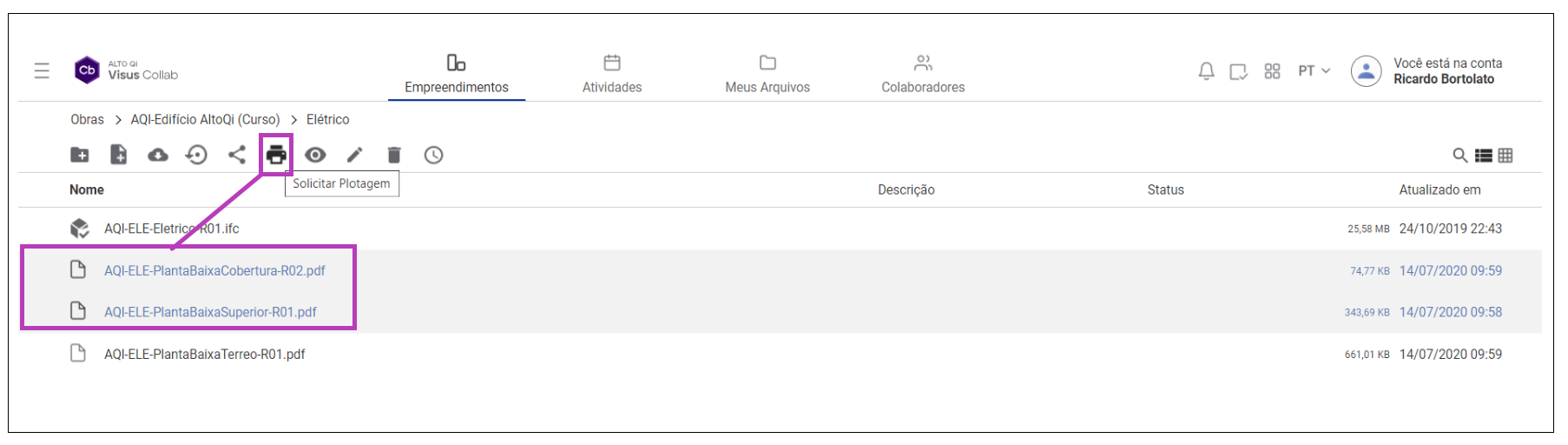
Será aberta a janela Nova solicitação de plotagem ;
Esta janela deverá ser preenchida com informações relevantes para plotagem dos arquivos. São eles;
Endereço de entrega: Endereço no qual as cópias deverão ser entregues, por exemplo, endereço da obra, endereço do escritório de projetos, construtora...
Responsável: Pode ser utilizado para definir um responsável pelo recebimento das cópias;
Qtd. de cópias: Pode ser utilizados para informar a quantidade de cópias desejadas;
Tamanho: Podemos informar neste campo, o tamanho das cópias;
Tipo de papel: Utilizado para definir o tipo de papal que poderá ser utilizado na impressão;
Dobras: Utilizado para informar o tipo de dobra requisitado;
Tipo de impressão: Informar o tipo de impressão (colorido, preto e branco);
Caixa de plotagem: Neste campo selecione a caixa de plotagem que você realizará a gestão desta solicitação. Aqui serão listadas as caixas que você possui em sua conta;
Observações para plotagem: Utilize este campo para acrescentar informações adicionais importantes que não estão contempladas nos campos acima;
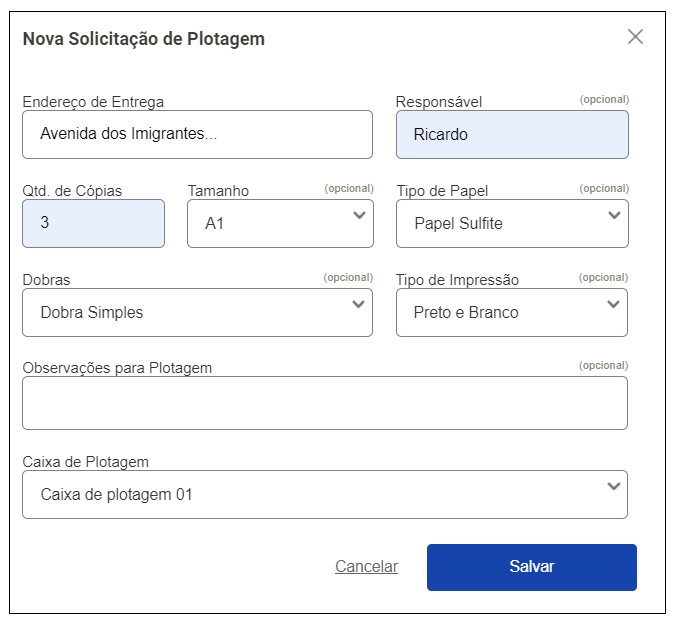
- Clique sobre o botão Salvar para confirmar o envio da solicitação.
Ao confirmar o envio dos arquivos para plotagem, o responsável receberá esta solicitação no e-mail definido no momento de criação da caixa de plotagem. A imagem abaixo ilustra a solicitação recebida pela responsável:
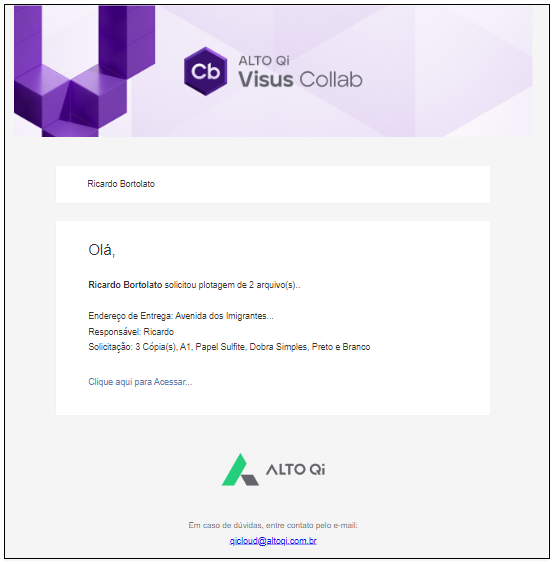
Perceba que o e-mail contém todas as informações definidas no momento da solicitação e o responsável deverá clicar sobre o botão Clique aqui para acessar... para ter acesso aos arquivos enviados. Ao clicar neste botão o responsável será direcionado para uma página de download dos arquivos, onde será possível conferir todas as informações da solicitação, e realizar o download dos arquivos pendentes.
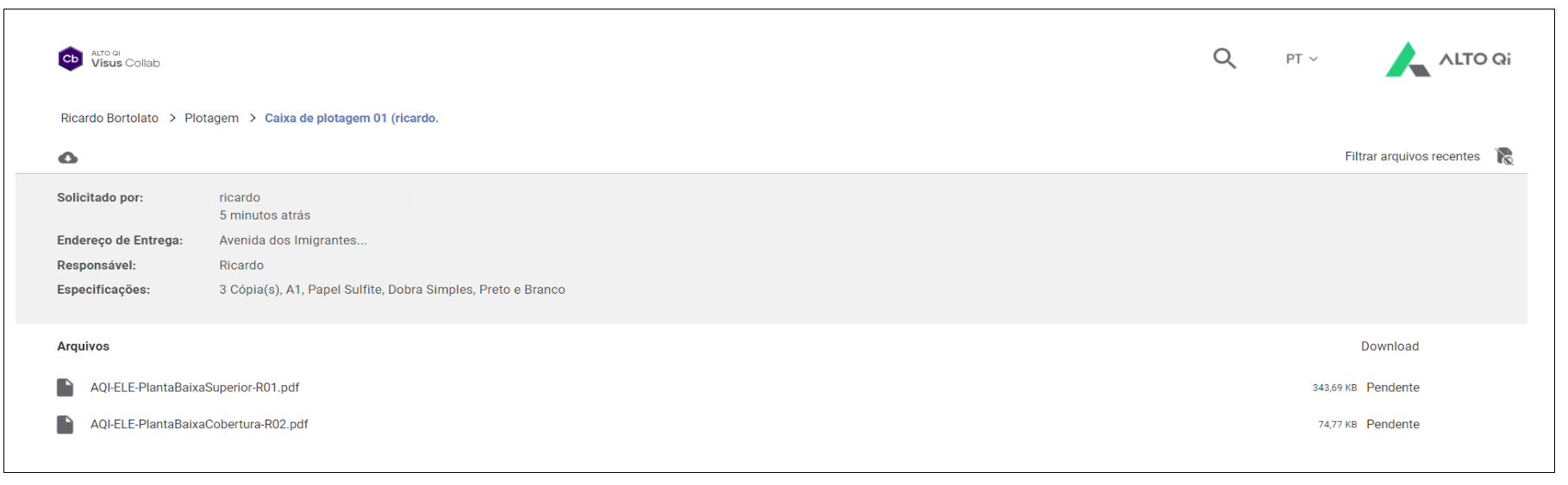
Acompanhando o histórico de plotagens
Após a confirmação da plotagem, o acompanhamento das solicitações poderá ser realizado diretamente na caixa de plotagem criada. Assim:
Acesse a opção Plotagens no menu lateral esquerdo;
Dê um duplo clique sobre a caixa de plotagem selecionada no momento da solicitação;
Ao acessar a caixa de plotagem criada é possível verificar o andamento de cada solicitação enviada. No painel, à esquerda da janela, selecione a opção: Início.
O programa realiza a contagem dos arquivos enviados para plotagem, indicando quantos foram baixados pelo responsável e quantos já foram recebidos impresso.
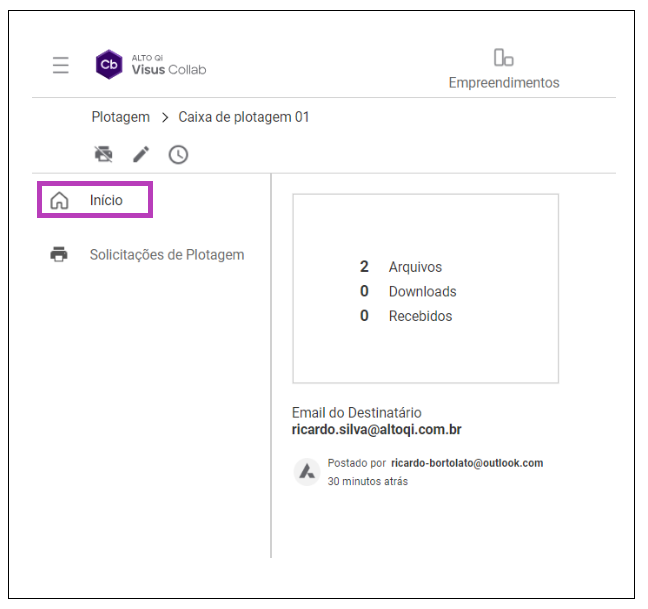
Na opção Solicitações de plotagem é possível verificar as solicitações encaminhadas. Na listagem das solicitações será possível utilizar os botões Cancelar tudo ou Cancelar, os quais podem ser usados para cancelar a plotagem de todos os arquivos da solicitação conjuntamente, ou ainda, cancelar o envio individual do arquivo.
Perceba ao lado direito do nome do arquivo há duas colunas, Download em e Recebido em, estas colunas serão preenchidas assim que o responsável pela plotagem fizer o download do arquivo e quando o arquivo ser recebido impresso.
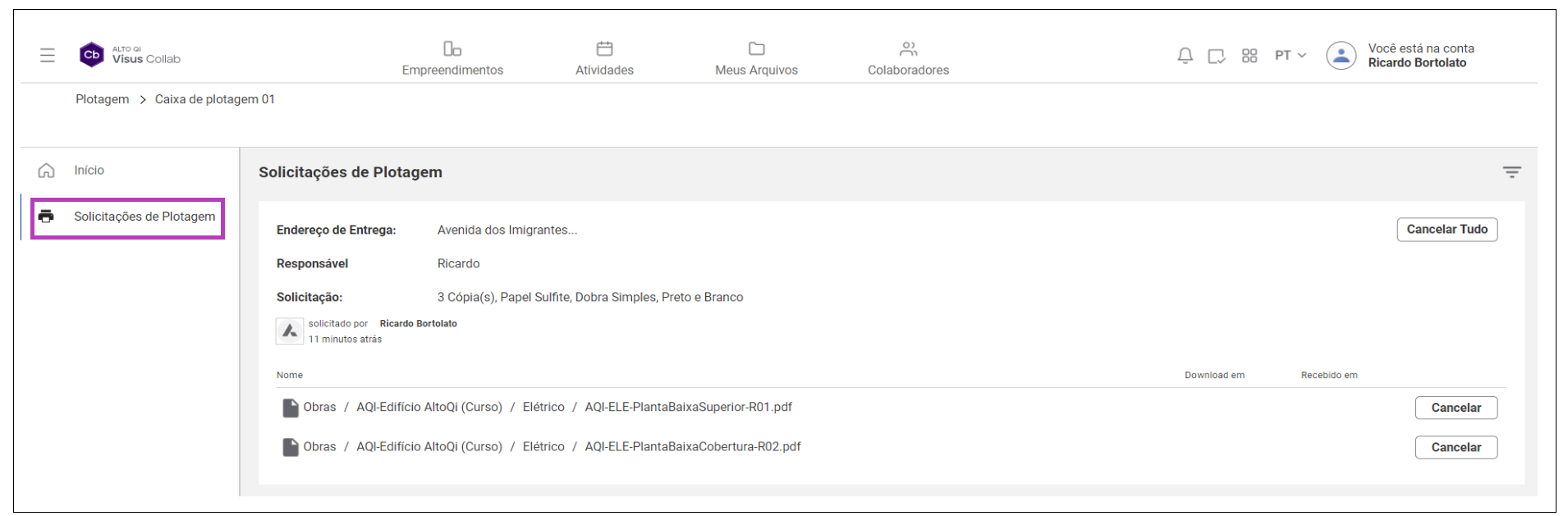
Recebendo um arquivo plotado
Após receber a solicitação de plotagem via e-mail, o responsável poderá realizar o download dos arquivos para impressão. É possível conferir se o responsável fez o download do arquivo acessando a caixa de plotagem. A imagem abaixo ilustra o comportamento da caixa de plotagem após o download dos arquivos pelo responsável.
A partir do momento que o download do arquivo é feito o botão Recebido? ficará disponível para permitir que o usuário acuse o recebimento dos arquivos plotados. Ao clicar sobre o botão o nome do arquivo não irá mais aparecer na solicitação de plotagem, indicando que todo o processo de impressão foi concluído.
Acessando novamente a opção Início, podemos acompanhar os números atualizados de arquivos solicitados, baixados e recebidos.
Buscando arquivos plotados anteriormente
Caso seja necessário consultar o histórico de plotagem da caixa o usuário poderá usar o Filtro no canto direito superior da janela. Este filtro permite buscar os arquivos plotados a partir do colaborador que realizou a solicitação e pelo status do arquivo.