A máscara de nomenclatura de arquivos permite ao gestor do empreendimento definir um padrão de descrição para os arquivos que serão inseridos no empreendimento. Esta funcionalidade é importante, visto que para uma boa organização dos arquivos, um padrão de nomenclatura é crucialmente importante, além de garantir que as diretrizes do Plano de Execução BIM - PEB do empreendimento serão atendidas.
Para definir quais informações o nome do arquivo precisa conter para ser aceito pelo sistema, o gestor pode configurar uma máscara através de campos que determinarão que tipo de informação será aceita no espaço (Posição) ocupado pelo campo.
A máscara poderá ser configurada em diferentes ambientes do software, portanto, para entender em quais ambientes podemos realizar estas edições, recomendamos a leitura do seguinte artigo: Como impor a máscara de nomenclatura de um empreendimento. Neste artigo, iremos configurar a máscara geral da conta, portanto:
- Clique sobre o seu nome na região superior esquerda da tela;
- Acesse a página: Gerenciar seu Login AltoQi;
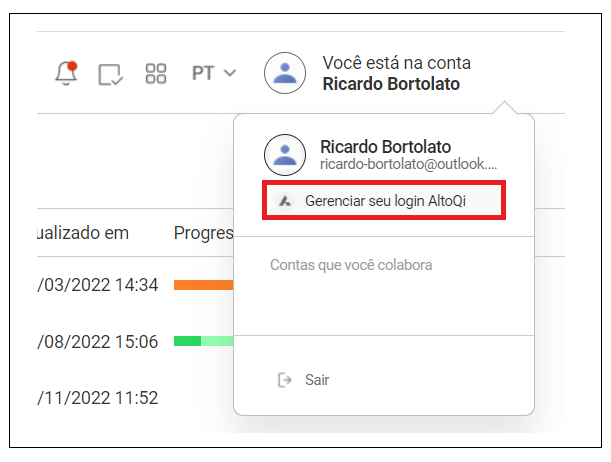
- Você será direcionado a página: Administrar conta;
- Selecione o menu: Empreendimentos;
- Selecione a aba: Nomenclatura de arquivos:
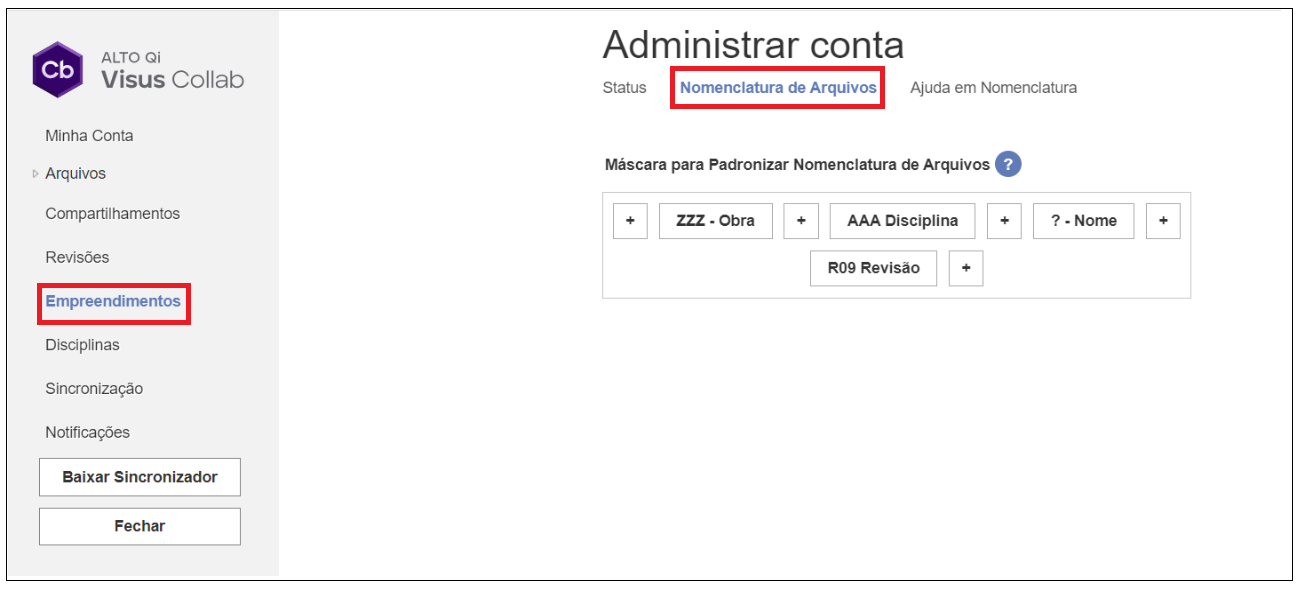
Observe que na pagina apresentada, temos um quadro com vários campos. Será através destes campos que poderemos definir que tipo de informações irão compor o nome de um arquivo. Os campos representam um espaço no nome do arquivo, onde a informação contida naquela posição deve atender o que foi definido no seu campo correspondente aquele espaço.
Adicionar/Excluir camposO primeiro ponto a observarmos é que poderemos adicionar campos de acordo com a nossa necessidade.
Para adicionar um campo, basta clicar sobre o comando de adicionar na posição que o gestor precisa que este campo seja criado. O campo será criado na posição referente a posição do comando de adicionar utilizado.
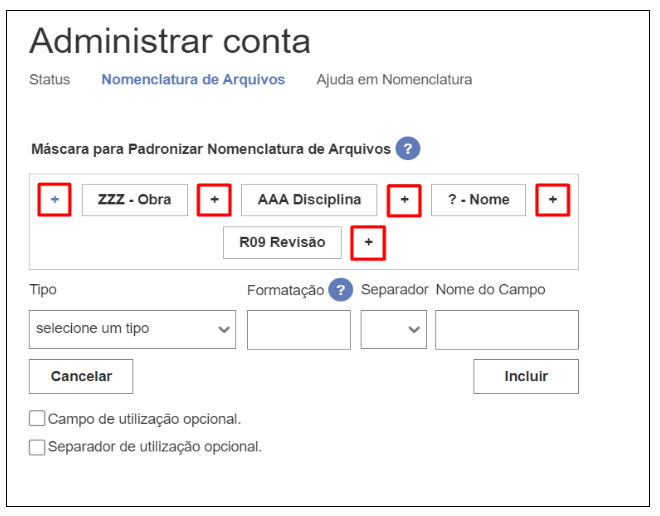
Ao clicar sobre este comendo serão apresentados os campos ondes vamos determinar o tipo de informação que será exigida, para o campo que estamos criando. Você deve preencher todos os dados e em seguida clicar em incluir. No decorrer deste artigo, vamos detalhar cada um destes dados.
Excluir campo: sendo do interesse do gestor, também podemos excluir um campo. Neste caso, basta clicar no campo que será removido e em seguida clicar em: Remover
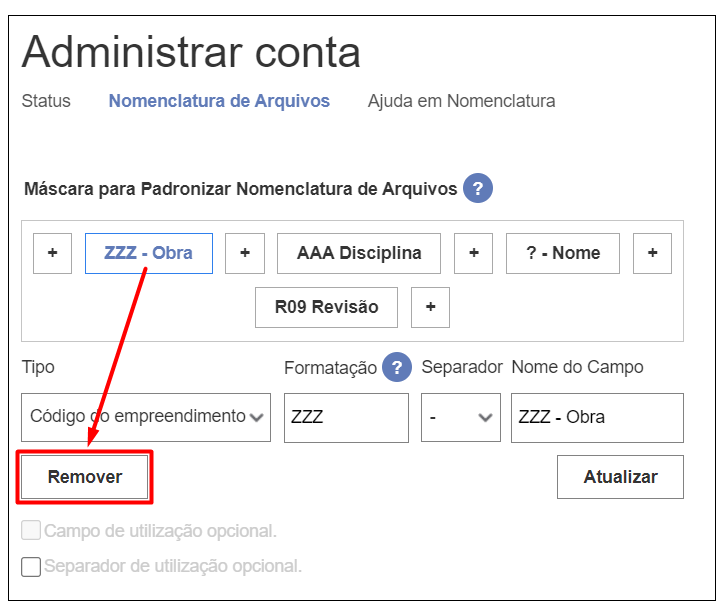
Como preencher os dados de cada campo
Para casos onde o gestor optar por adicionar novos campos, ou editar um campo existente. Será necessário compreender os dados de configuração que devemos preencher. A seguir, iremos explicar cada um deles.
Tipo
Neste campo vamos definir o tipo de informação que desejamos impor naquele espaço determinado pelo campo que estamos criando, ou seja, naquela posição no nome do arquivo, representada pelo campo criado. Neste campo teremos as seguintes opções.
Código do empreendimento: ao optar por esta informação, estaremos determinando que nesta posição o nome do arquivo deverá conter a informação do código do empreendimento. Este código é definido no momento da criação do empreendimento e cada empreendimento terá um código único.
Código da disciplina: todas as disciplinas de um empreendimento também possuem um código único, ao optar por esta informação, o nome do arquivo deverá apresentar nesta posição, o código da disciplina onde esta sendo inserido.
Código da pasta: o código de uma pasta também é definido pelo seu criador no momento de sua criação. Selecionando esta opção, a posição referente a este campo no nome do arquivo, deverá ser preenchido com o código da pasta onde será inserido.
Código de revisão: o Código de Revisão é configurado pelo gestor da conta. Optando por esta informação, no referido espaço do nome do arquivo deverá conter o código configurado. Para mais detalhes, você pode acessar o seguinte material. Definindo a máscara de revisão dos arquivos.
Caracteres: determinará que o espaço seja preenchido por caracteres, esta opção indica que naquela posição o nome do arquivo poderá conter caracteres sem estar ligado a algum dado do empreendimento diferentemente das opções anteriores, onde determinam que sejam preenchidas com dados específicos do empreendimento, ou seja, é um campo de "Conteúdo".
Números: tem o mesmo contexto de caracteres, porém, determina que serão necessários preencher o espaço com números, no nome do arquivo.
Caracteres e Números: esta opção é uma junção das duas opções anteriores e determina que naquele espaço poderão ser inseridos, tanto números, quanto caracteres.
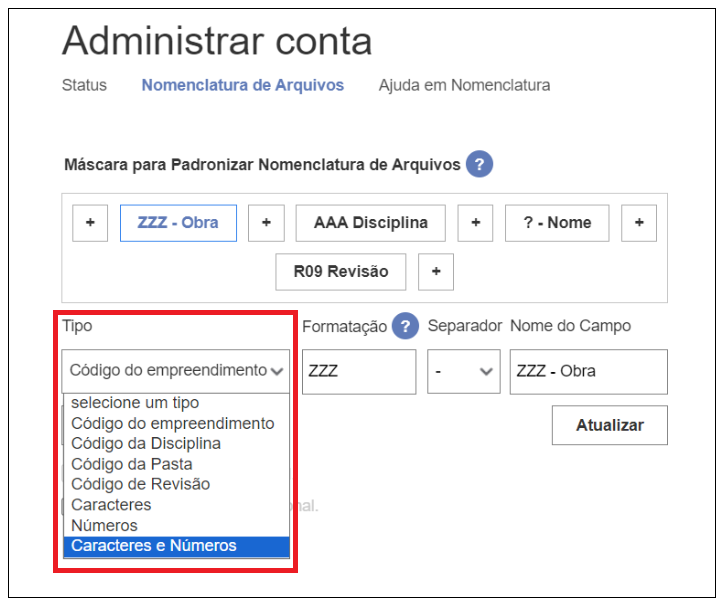
Formatação
Este campo vai determinar a formatação dos dados exigidos naquele espaço. Portanto, d efine como deverá ser preenchido o campo. O nome do arquivo deverá obedecer aos valores preenchi dos neste item para ser aceito. O item Formatação, deve ser preenchido de acordo com os seguintes valores:
? (interrogação): Deverá ser utilizado quando não há necessidade de estipular um limite de caracteres, números ou símbolos a serem usados no campo.
A (Maiúsculo): Será usado para indicar que na posição é obrigatória a presença de um carácter do tipo letra. Exemplo: Para um campo “Conteúdo” que deverá conter 5 letras, a formatação será preenchida como: “AAAAA”.
a (Minúsculo): Será usado para indicar que na posição é opcional a presença de um carácter do tipo letra. Exemplo: Para um campo “Conteúdo” onde na posição poderá ser utilizado de 1 a 5 letras (caracteres), a formatação será preenchida como: “aaaaa”.
Z (Maiúsculo): Será usado para indicar que na posição é obrigatória a presença de um carácter, número ou símbolo. Exemplo: Para um campo “Conteúdo” onde a posição deverá ser preenchida por 10 caracteres (letras, números ou símbolos). A formatação será preenchida como: "ZZZZZZZZZZ". Assim o nome do arquivo poderá ser preenchido como “exemplo123” ou “123exemplo”.
z (Minúsculo): Será usado para indicar que na posição é opcional a presença de um carácter, número ou símbolo. Exemplo: Para um campo “Conteúdo” onde a posição poderá ser utilizado de 1 a 10 caracteres (letras, números ou símbolos). A formatação será preenchida como: "zzzzzzzzzz". O campo no nome do arquivo pode ser preenchido como “exemplo123” ou “exem12”.
9 (Dígito): Indica a presença obrigatória de um número na posição do campo.
0 (Dígito): Indica a presença opcional de um número na posição do campo.
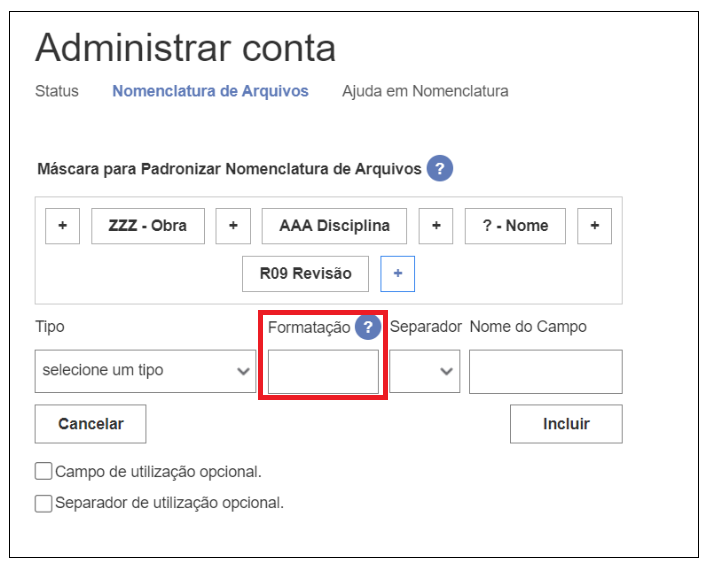
Neste caso podemos entender que:
A formatação "A", ou "a" estão relacionadas a opção de tipo do campo Caracteres.
A Formatação "9", ou "0" estão relacionadas a opção do tipo do campo Números.
A formatação "Z", ou "z" estão relacionadas a opção do tipo do campo Caracteres e Números
Podemos observar ainda que ao optar pela opção tipo do campo como, Código de revisão, o campo formatação não permite ser editado. Isto ocorre, pois nestes casos o campo adotará o código definido na máscara de revisão de arquivos. Para mais detalhes, você pode consultar o seguinte artigo. Definindo a máscara de revisão dos arquivos.
Separador
Permite a escolha do separado r que será utilizado entre campos adjacentes., ou seja, através deste separador iremos determinar o fim e início o espaço de vigência daquele campo.
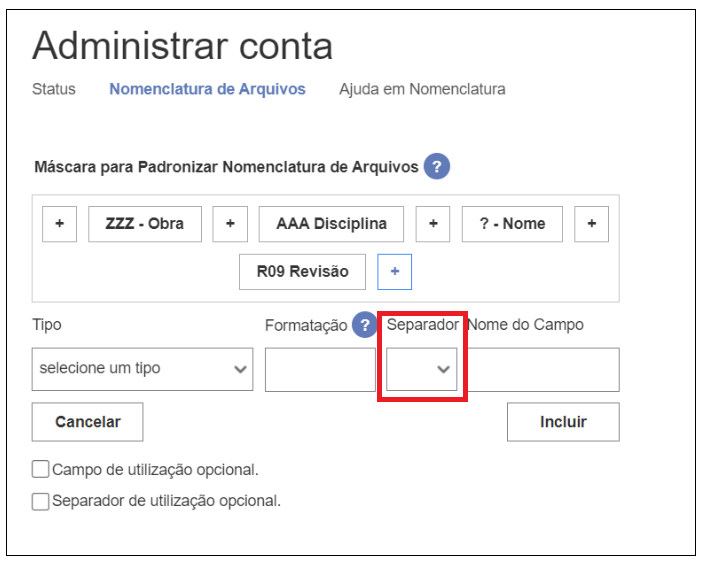
Nome do campo
Atribui um nome ao campo para sua identificação na máscara de nomenclatura. Esta informação é pertinente ao campo que estamos criando.
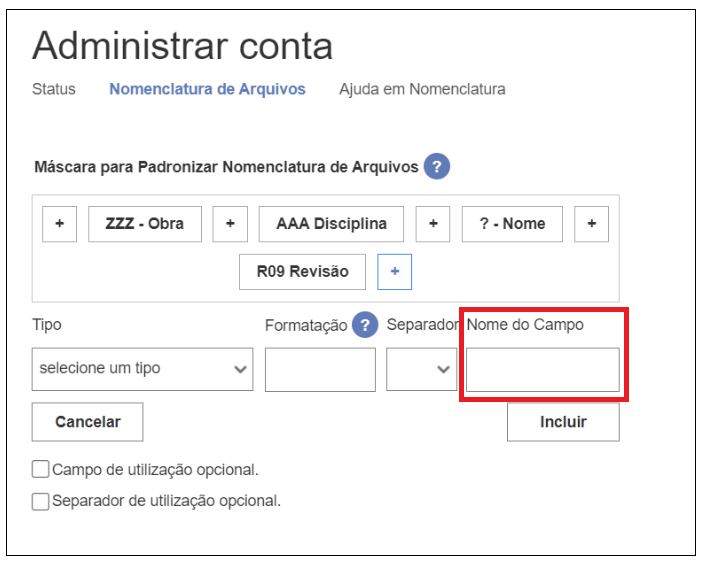
Campos e separadores opcionais
Ao marcar estas caixas de diálogo, estamos permitindo que aquele campo ou separador sejam opcionais. Com isso, os arquivos serão aceitos pelo software mesmo que as informações determinadas nas configurações dos dados daquele campo não estejam atendidas pelo nome do arquivo.
Esta opção pode ser válida para flexibilizar a descrição da nomenclatura dos arquivos em determinadas ocasiões.
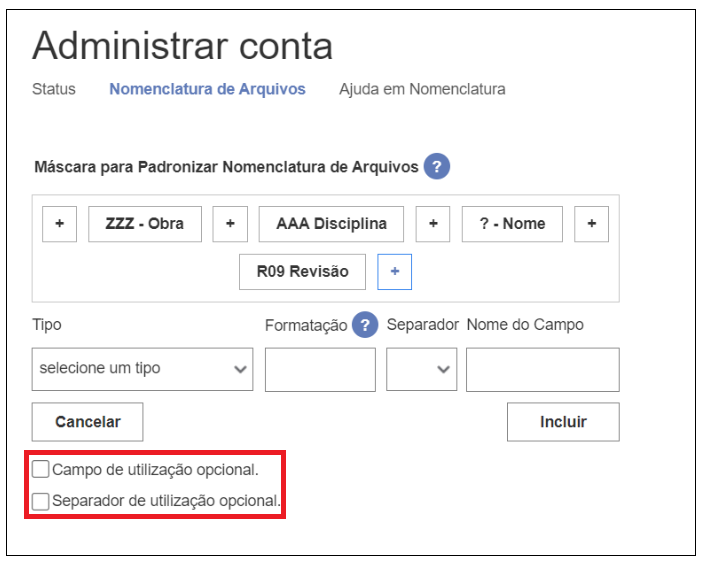
Após finalizar a configuração dos dados do campo, clique em Incluir para que o mesmo seja devidamente adicionado à máscara. Em casos de edição de um campo existente, clique em Atualizar. Por fim, Salve as alterações realizadas para que a máscara de nomenclatura seja gravada e concluída.
