- AltoQi Suporte
- AltoQi Builder
- Cortes, detalhes e esquemas
-
QiOnboarding
-
Instalação e Setup das Soluções AltoQi
-
Atendimento Setup e Suporte AltoQi
-
AltoQi Education
-
Novidades de Release
-
Arquitetura e Interoperabilidade BIM
-
AltoQi Eberick
- Interface
- Criação, abertura e salvamento de projetos
- Pavimentos e níveis intermediários
- Desenhos e Arquitetura
- Desenhos e Arquitetura | Interoperabilidade BIM
- Pilares | Lançamento
- Pilares | Erros e Avisos
- Pilares | Dimensionamento e Detalhamento
- Vigas | Lançamento
- Vigas | Erros e Avisos
- Vigas | Dimensionamento e Detalhamento
- Lajes | Lançamento
- Lajes | Erros e Avisos
- Lajes | Dimensionamento
- Lajes | Detalhamento
- Fundações | Lançamento
- Fundações | Erros e Avisos
- Fundações | Dimensionamento e Detalhamento
- Cargas
- Escadas
- Escadas | Exemplos de Lançamento
- Reservatórios
- Reservatórios | Exemplos de lançamento
- Paredes de contenção
- Muros de Arrimo
- Elementos genéricos e perfis metálicos
- Estruturas de Alvenaria Estrutural
- Estruturas de Protensão
- Estruturas Pré-Moldadas
- Estruturas Pré-Moldadas | Erros e Avisos
- Processamento
- Análise da estrutura
- Estabilidade global
- Deslocamentos e durabilidade
- Planta de fôrma e locação
- Pranchas e detalhamentos
- Configurações
- Outros
-
AltoQi Builder
- Interface
- Criação, abertura e salvamento de projetos
- Desenhos e Arquitetura
- Desenhos e Arquitetura | Interoperabilidade BIM
- Desenhos e Arquitetura | Recursos de CAD
- Projetos multidisciplinares e referências externas
- Níveis de desenho
- Configurações
- Cadastro
- Simbologias
- Avisos e Indicações
- Geral
- Disciplina Alvenaria
- Disciplina Cabeamento
- Disciplina Climatização
- Disciplina Gás
- Disciplina Hidráulico | Reservatórios (Caixa d'água)
- Disciplina Hidráulico | Alimentação, hidrômetros (coletivos e individuais) e bombas de recalque
- Disciplina Hidráulico | Colunas, prumadas e barriletes de distribuição
- Disciplina Hidráulico | Condutos (tubulações) e lançamentos
- Disciplina Hidráulico | Ramais e Ambientes Molhados (banheiros, cozinhas, áreas de serviço)
- Disciplina Hidráulico | Peças e materiais (PEX, registros, conexões)
- Disciplina Hidráulico | Aquecedores, Reservatórios Térmicos e Placas Solares
- Disciplina Hidráulico | Piscinas
- Disciplina Hidráulico | Verificação de pressões, vazões e perdas de carga
- Disciplina Hidráulico | Soluções para pressão (pressurizadores e VRP)
- Disciplina Sanitário | Colunas Sanitárias, Ventilação e Tubos de Queda
- Disciplina Sanitário | Ramais e Ambientes Sanitários (banheiros, cozinhas, áreas de serviço)
- Disciplina Sanitário | Peças e componentes (ralos, sifões, conexões)
- Disciplina Sanitário | Caixas de passagem, gordura e sifonadas
- Disciplina Sanitário | Rede Pluvial, Calhas e Coletores
- Disciplina Sanitário | Unidades de Tratamento
- Disciplina Sanitário | Estações elevatórias e bombas submersíveis
- Disciplina Sanitário | Verificações e dimensionamento (diâmetros, declividades, inclinações)
- Disciplina Incêndio
- Disciplina SPDA
- Condutos
- Colunas e Prumadas
- Pavimentos
- Peças
- Visão 3D
- Cortes, detalhes e esquemas
- Relatórios
- Impressão/Exportação
- Pranchas
- Controle de revisões
- Outros
-
AltoQi Visus
-
Editor de Armaduras
-
Elétrico
- Cadastro
- Lâmpadas e comandos | Lançamento
- Tomadas | Lançamento
- Quadros | Lançamento
- Pontos em geral | Lançamento
- Condutos | Lançamento
- Quadros | Operações
- Circuitos | Operações
- Condutos | Operações
- Fiação | Operações
- Fiação | Configurações
- Dimensionamento
- Erros de dimensionamento
- Erros e Avisos
- Quadros e Diagramas | Detalhamentos
- Legendas e Relatórios | Detalhamentos
- Módulo Fotovoltaico
- Outros
-
AltoQi Visus Cost Management
- Versões AltoQi Visus Cost Management
- Licença do AltoQi Visus Cost Management
- Exportação dos modelos IFC
- Importação e manipulação dos Modelos 3D
- Propriedades BIM dos modelos 3D
- Propriedades BIM por fórmulas
- Estrutura analítica de projeto - EAP
- Filtro de extração de dados
- Lista de quantitativos
- Exemplos aplicados
- Orçamento
- Banco de dados
- Relatórios
- Módulo Visus Infraestrutura
- Modo de trabalho 2D
- Configurações
- Integrações
- Conteúdo para orçamento de obras
-
AltoQi Visus Collab
-
AltoQi Visus Workflow
Como personalizar a indicação de cortes em planta baixa
No AltoQi Builder é possível inserir cortes editáveis sobre o croqui para representar vistas verticais do lançamento de um ambiente. Este procedimento é feito no artigo
Como inserir um corte editável no AltoQi Builder (detalhe corte)?.
Em planta estes cortes podem ser representado de duas maneiras:
- Livre: representação padrão do programa com triângulo indicado o lado do corte.
- Associado: representação com triângulo e círculo de identificação do corte. A indicação associada pode ser apresentada no pontos inicial e final do corte ou em apenas um dos pontos.
Observações:
- Esta propriedades dos cortes está disponível a partir da atualização 2023-11 do AltoQi Builder (versão Assinatura).
- Esta propriedade aplica-se somente aos cortes lançados pelo comando Detalhe corte
 (cortes editáveis) e não se aplica ao Corte sobre todos os pavimento
(cortes editáveis) e não se aplica ao Corte sobre todos os pavimento  .
.
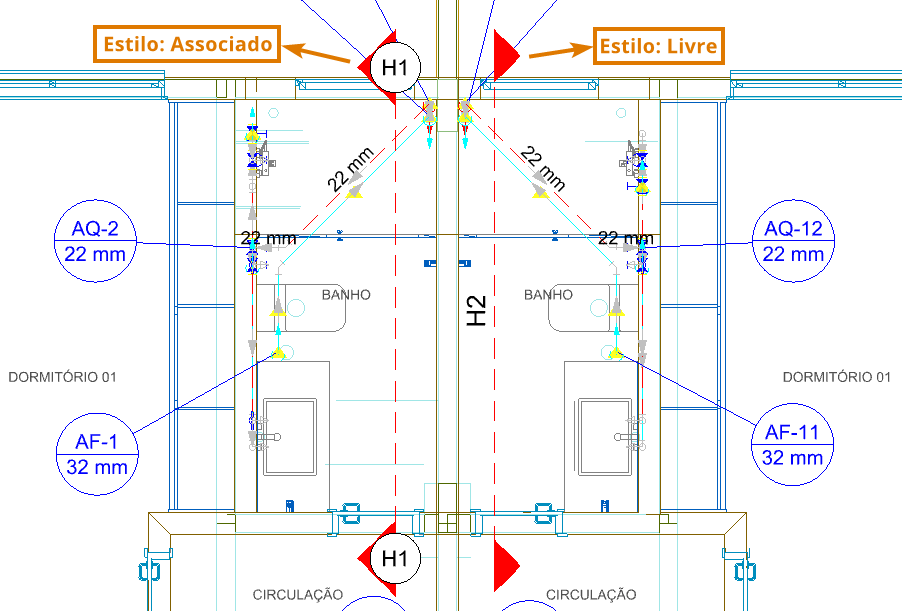
É possível alterar indicação dos cortes de duas formas:
- Antes de lançar os cortes no croqui, é possível alterar através das configurações. Assim, todo corte lançado após alterar as configurações já sairá com a indicação salva.
- Após já ter lançado os cortes no desenho, é possível alterar através das propriedades dos cortes.
Configurando o estilo dos cortes
- Com seu projeto aberto, acesse o menu Arquivo > Configurações;
- Na aba da disciplina de projeto (Hidráulico, Fiação, Sanitário, etc), acesse Padrões de desenho > Detalhes;
- Na seção Indicação, escolha o Estilo desejado: Livre ou Associado;
- Nos campos da seção Associado, é possível escolher a Posição da indicação: Ambos os lados, Lado do ponto inicial e Lado do ponto final;
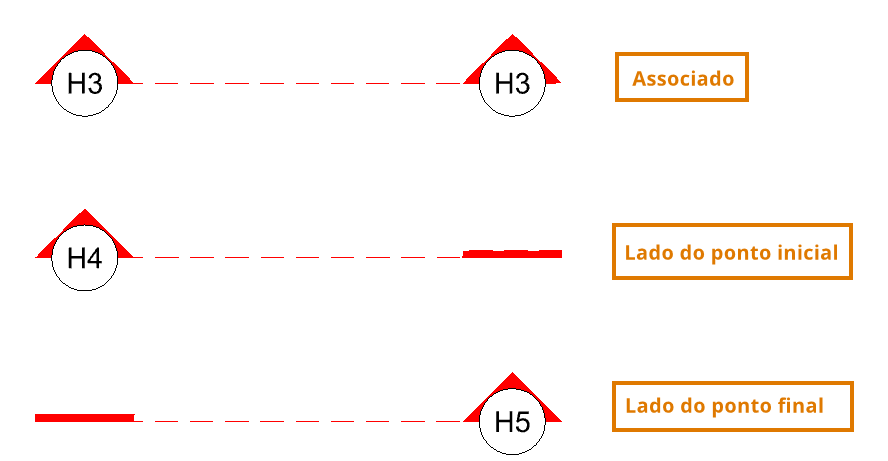
Observação
: O lado do ponto inicial e final pode variar, pois leva em consideração o primeiro e o segundo cliques dados no momento em que o corte foi inserido.
- Nos campos de Fonte, pode ser editados a fonte, altura do texto de indicação do corte e também se o texto deve ficar em Negrito, Itálico e Sublinhado;
- Nos campos da seção Livre, é possível definir a Altura da seta de indicação do corte e também as mesmas configurações de Fonte;
- Clique em OK para salvar as configurações.
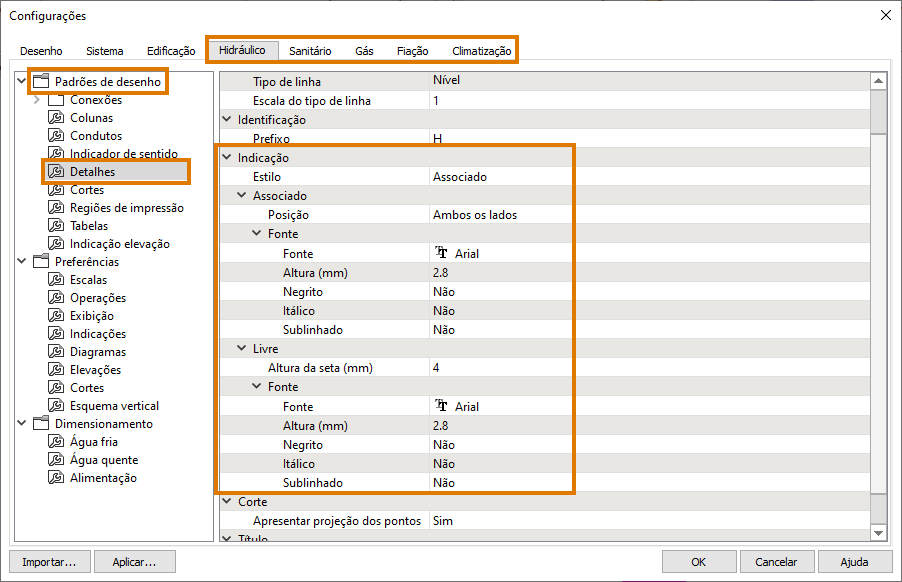
Observação: É possível modificar o prefixo de identificação dos cortes também, para isso acesse o artigo
Como alterar o prefixo de cortes e detalhes gerados na plataforma AltoQi Builder?.
Alterando o estilo em cortes já inseridos no croqui
- Acesse a janela Propriedades
 (guia Elementos, grupo Acessar);
(guia Elementos, grupo Acessar); - Selecione o(s) corte(s) inserido(s) no croqui;
- Na seção Indicação, altere o campo Estilo para o estilo desejado;
- Ao alterar o estilo para Associado, a opção de Posição será exibida para escolha entre: Ambos os lados, Lado do ponto inicial e Lado do ponto final;
- Também são exibidas os campos para personalização do Texto de identificação do corte e Preenchimento do texto.
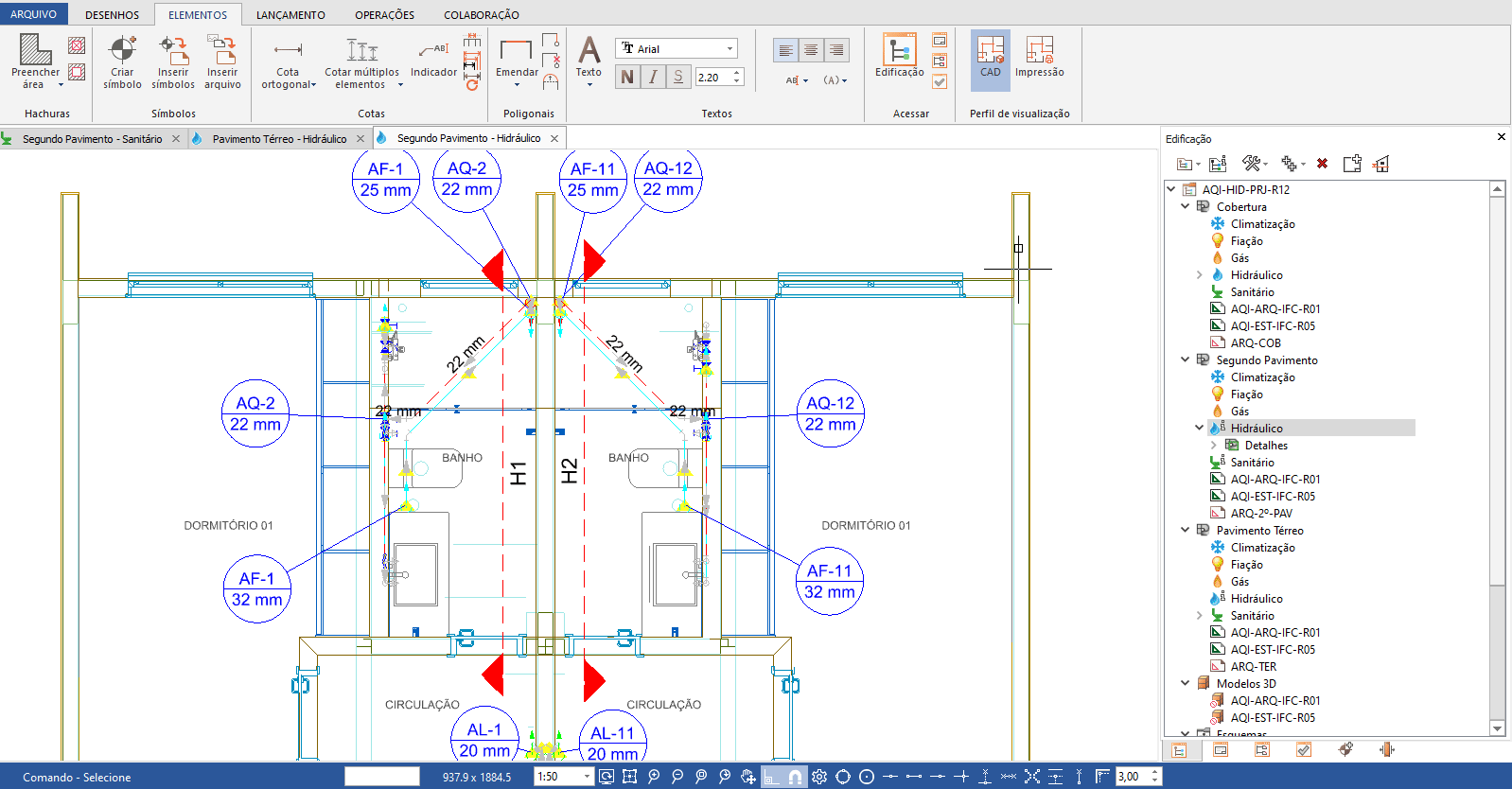
Com os procedimentos apresentados, é possível personalizar a indicação de cortes em planta baixa no AltoQi Builder.
