Cadastrando um esquema de ligação
Com a finalidade de organizar informações necessárias à passagem da fiação para diferentes tipos de pontos e suas ligações, o módulo Elétrico do AltoQi Builder possui um cadastro de esquemas de ligações.
Ao processar o projeto, o programa analisa a combinação de pontos lançados em planta (lâmpadas, interruptores, tomadas, etc.) e os esquemas dos circuitos definidos e busca no cadastro um esquema de ligação que satisfaça essas condições. Ao determinar o esquema de ligação que satisfaça a combinação de pontos lançados, o programa insere automaticamente a fiação cadastrada.
Abaixo podemos ver os esquemas de ligações cadastrados para Lâmpadas comandadas por interruptor simples e Lâmpadas comandadas por Interruptores paralelos.
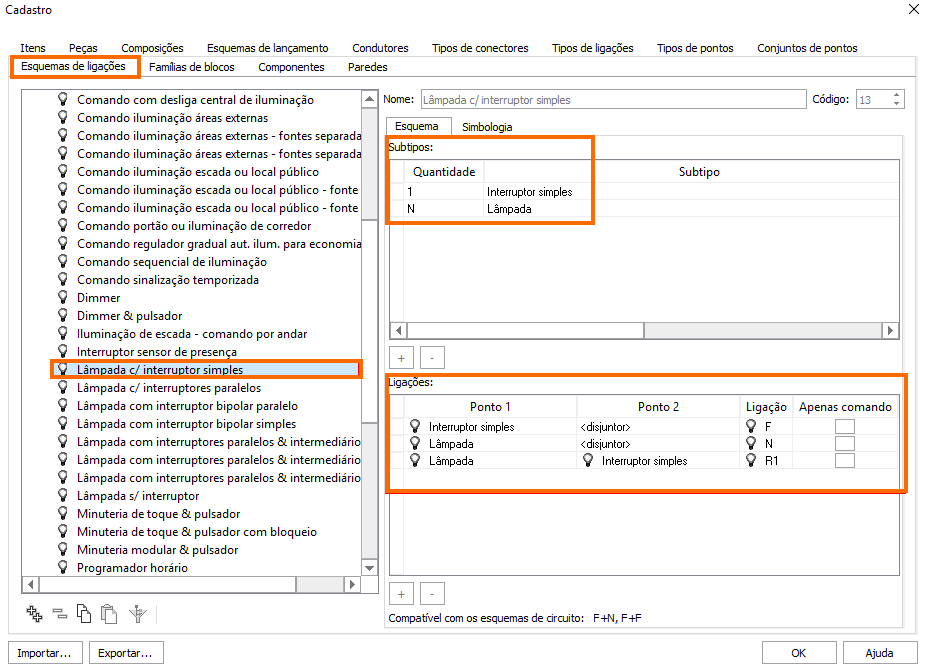
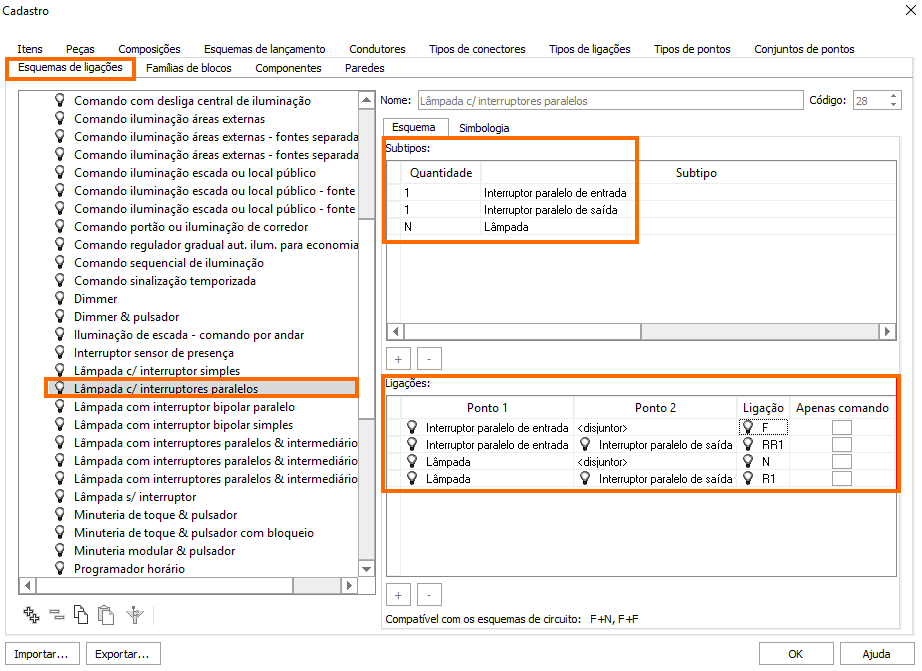
Se o usuário desejar lançar uma combinação de pontos diferente das existentes no programa, torna-se necessário cadastrar um novo esquema de ligação. Para o cadastro de um novo esquema, é necessário definir a combinação dos pontos e a interligação elétrica entre os pontos do esquema.
- Para o cadastro de um novo esquema de ligação o usuário pode utilizar os Tipos de pontos e Tipos de ligações existentes no programa ou também pode cadastrar novos.
- A configuração “Tipos de ligações” raramente deverá ser alterada, pois já existem várias opções cadastradas que abrangem a maioria dos esquemas.
Cadastrando um Esquema de ligação
Como exemplo, realizaremos o cadastro de um esquema que será utilizado para o lançamento de uma tomada comandada por um interruptor bipolar.
Para cadastrar o novo esquema de ligação, deve-se:
- Acessar o menu Arquivo – Cadastro;
- Selecionar a aba Esquemas de ligações;
- Clicar no comando Adicionar;
- Será criado um Esquema de ligação;
- Selecionar este esquema e, do lado direito, alterar o Nome para Tomada comandada por um interruptor bipolar;
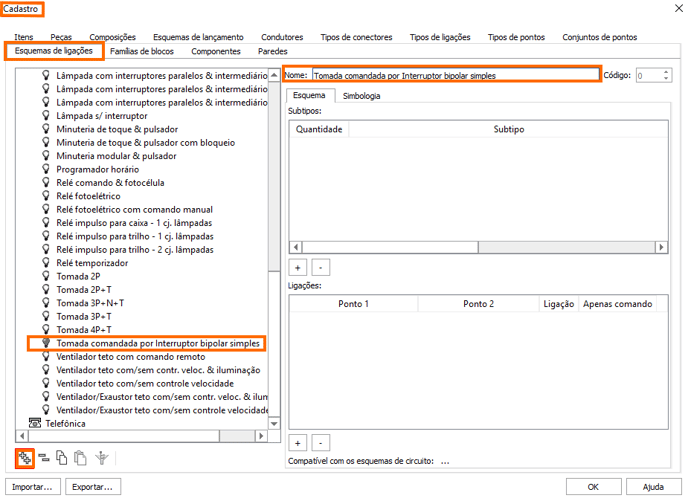
- No campo Subtipos, selecionar o botão + e definir:
- Quantidade: 1
- Subtipo: Interruptor bipolar simples
- Ainda no campo Subtipos, selecionar novamente o botão + e definir:
- Quantidade: 1
- Subtipo: Tomada 2P+T
- No campo Ligações, selecionar o botão + e definir:
- Ponto 1: Interruptor bipolar simples
- Ponto 2: <disjuntor>
- Ligação: 2F
- Ainda no campo Ligações, selecionar novamente o botão + e definir:
- Ponto 1: Tomada 2P+T
- Ponto 2: Interruptor bipolar simples
- Ligação: RR1
- Pressionar OK para finalizar o cadastro.
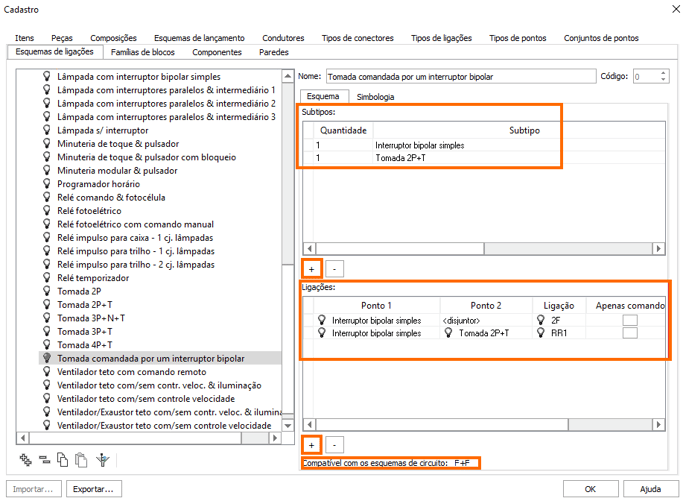
Quando a opção Apenas comando estiver habilitada em uma Ligação, ao dimensionar um circuito que utilize o esquema cadastrado, o trecho definido por essa ligação não será contabilizado na determinação da queda de tensão.
Lançando os pontos pertencentes ao esquema de ligação cadastrado
Para realizar o lançamento de uma combinação de pontos que seja compatível com o esquema de ligação cadastrado, deve-se realizar os procedimentos descritos a seguir.
1 - Lançamento da Tomada 2P+T
O primeiro procedimento que deve ser realizado é o lançamento da tomada, portanto:
- Acesse a guia Lançamento, grupo Rede e defina a Posição;
- Ainda na guia Lançamento, acesse o grupo Pontos, botão Tomada 2P+T;
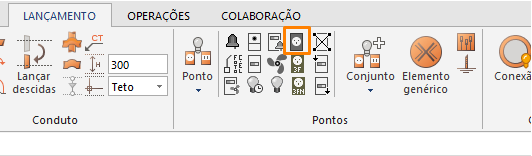
- Defina o ponto de inserção;
- Na janela Peça, selecione a peça e a simbologia;
- Determine o Ponto diretor e pressione Enter para encerrar o comando;
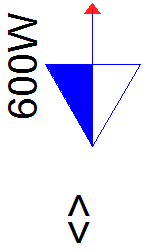
2 - Lançamento do interruptor bipolar simples
O próximo passo consiste em lançar o interruptor, portanto:
- Acesse a guia Lançamento, grupo Rede e defina a Posição - Média;
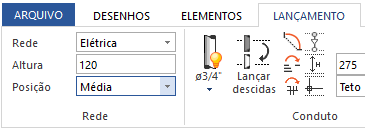
- Ainda na guia Lançamento, acesse o grupo Pontos, comando Ponto - Outros pontos de comando - Interruptor bipolar simples;
- Defina o ponto de inserção;
- Na janela Peça, selecione a peça e a simbologia;
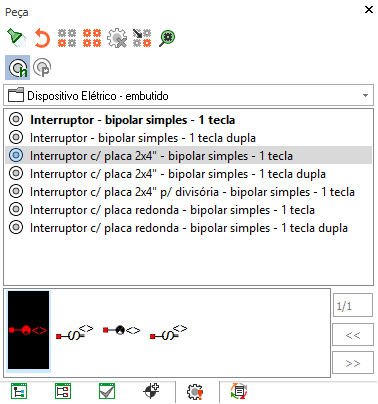
- Determine o ponto diretor;
- Para definir o comando, clique na tomada que esse interruptor acionará com o cursor de mira e pressione Enter;
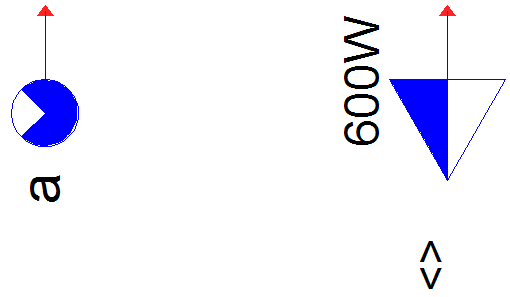
3 - Definição do circuito
Após realizar o lançamento de todos os pontos, deve-se definir o circuito. Para isso, realize o seguinte procedimento:
- Acesse a guia Operações, grupo Exibir, comando Gerenciador;
- Na janela Gerenciador selecione o QD, clique com o botão direito do mouse e selecione Adiciona circuito;
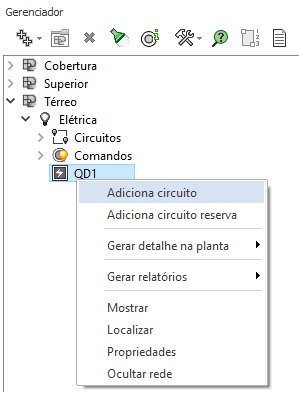
- No diálogo Propriedades dos circuitos determine as propriedades desejadas;
- Selecione o Esquema F+F;
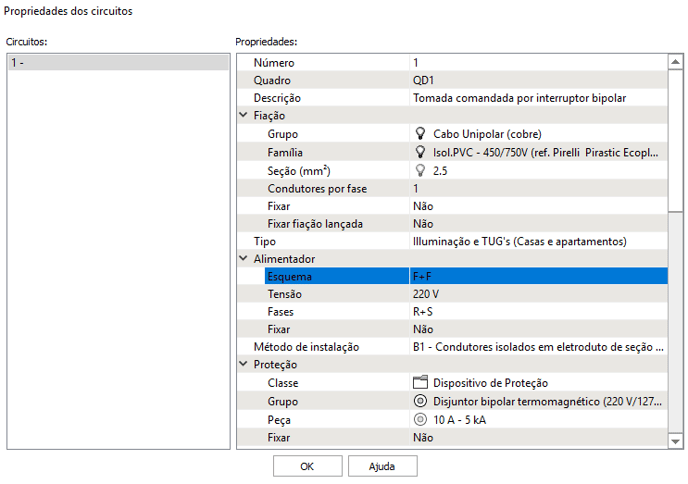
- Clique em OK;
- Na janela Gerenciador, clique com o botão direito do mouse no circuito recém criado e selecione Definir Circuito;
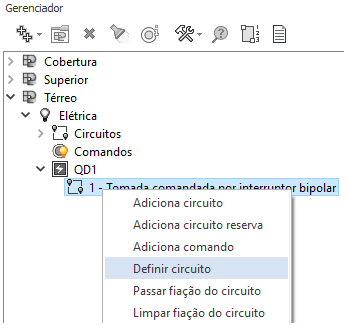
- Selecione no croqui a tomada que pertencerá a esse circuito e pressione Enter;
- Responda Sim a pergunta "Existem pontos não selecionados no comando "x". Para aplicar o circuito nesses pontos, esse comando e seus pontos precisam ser movidos para o circuito "n". Deseja fazer isso?".
Após realizar estes procedimentos, a tomada e o interruptor estarão lançados. Para finalizar deve-se realizar a ligação dos condutos entre os pontos e Processar seu projeto.
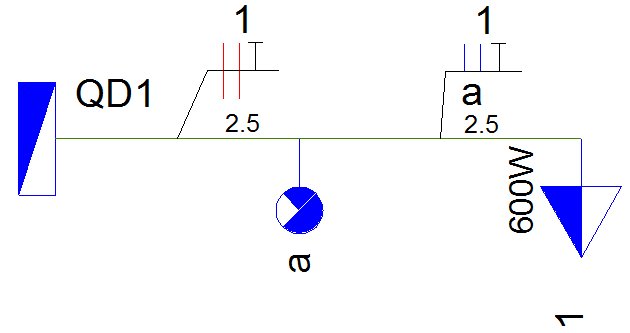
![Brand Vertical-PRINCIPAL-1.png]](https://suporte.altoqi.com.br/hs-fs/hubfs/Brand%20Vertical-PRINCIPAL-1.png?width=70&height=63&name=Brand%20Vertical-PRINCIPAL-1.png)