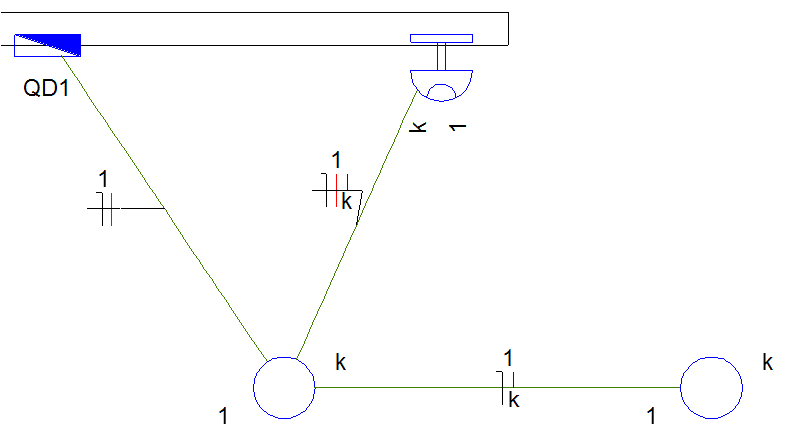- AltoQi Suporte
- Elétrico
- Lâmpadas e comandos | Lançamento
-
QiOnboarding
-
Instalação e Setup das Soluções AltoQi
-
Atendimento Setup e Suporte AltoQi
-
AltoQi Education
-
Novidades de Release
-
Arquitetura e Interoperabilidade BIM
-
AltoQi Eberick
- Interface
- Criação, abertura e salvamento de projetos
- Pavimentos e níveis intermediários
- Desenhos e Arquitetura
- Desenhos e Arquitetura | Interoperabilidade BIM
- Pilares | Lançamento
- Pilares | Erros e Avisos
- Pilares | Dimensionamento e Detalhamento
- Vigas | Lançamento
- Vigas | Erros e Avisos
- Vigas | Dimensionamento e Detalhamento
- Lajes | Lançamento
- Lajes | Erros e Avisos
- Lajes | Dimensionamento
- Lajes | Detalhamento
- Fundações | Lançamento
- Fundações | Erros e Avisos
- Fundações | Dimensionamento e Detalhamento
- Cargas
- Escadas
- Escadas | Exemplos de Lançamento
- Reservatórios
- Reservatórios | Exemplos de lançamento
- Paredes de contenção
- Muros de Arrimo
- Elementos genéricos e perfis metálicos
- Estruturas de Alvenaria Estrutural
- Estruturas de Protensão
- Estruturas Pré-Moldadas
- Estruturas Pré-Moldadas | Erros e Avisos
- Processamento
- Análise da estrutura
- Estabilidade global
- Deslocamentos e durabilidade
- Planta de fôrma e locação
- Pranchas e detalhamentos
- Configurações
- Outros
-
AltoQi Builder
- Interface
- Criação, abertura e salvamento de projetos
- Desenhos e Arquitetura
- Desenhos e Arquitetura | Interoperabilidade BIM
- Desenhos e Arquitetura | Recursos de CAD
- Projetos multidisciplinares e referências externas
- Níveis de desenho
- Configurações
- Cadastro
- Simbologias
- Avisos e Indicações
- Geral
- Disciplina Alvenaria
- Disciplina Cabeamento
- Disciplina Climatização
- Disciplina Gás
- Disciplina Hidráulico | Reservatórios (Caixa d'água)
- Disciplina Hidráulico | Alimentação, hidrômetros (coletivos e individuais) e bombas de recalque
- Disciplina Hidráulico | Colunas, prumadas e barriletes de distribuição
- Disciplina Hidráulico | Condutos (tubulações) e lançamentos
- Disciplina Hidráulico | Ramais e Ambientes Molhados (banheiros, cozinhas, áreas de serviço)
- Disciplina Hidráulico | Peças e materiais (PEX, registros, conexões)
- Disciplina Hidráulico | Aquecedores, Reservatórios Térmicos e Placas Solares
- Disciplina Hidráulico | Piscinas
- Disciplina Hidráulico | Verificação de pressões, vazões e perdas de carga
- Disciplina Hidráulico | Soluções para pressão (pressurizadores e VRP)
- Disciplina Sanitário | Colunas Sanitárias, Ventilação e Tubos de Queda
- Disciplina Sanitário | Ramais e Ambientes Sanitários (banheiros, cozinhas, áreas de serviço)
- Disciplina Sanitário | Peças e componentes (ralos, sifões, conexões)
- Disciplina Sanitário | Caixas de passagem, gordura e sifonadas
- Disciplina Sanitário | Rede Pluvial, Calhas e Coletores
- Disciplina Sanitário | Unidades de Tratamento
- Disciplina Sanitário | Estações elevatórias e bombas submersíveis
- Disciplina Sanitário | Verificações e dimensionamento (diâmetros, declividades, inclinações)
- Disciplina Incêndio
- Disciplina SPDA
- Condutos
- Colunas e Prumadas
- Pavimentos
- Peças
- Visão 3D
- Cortes, detalhes e esquemas
- Relatórios
- Impressão/Exportação
- Pranchas
- Controle de revisões
- Outros
-
AltoQi Visus
-
Editor de Armaduras
-
Elétrico
- Cadastro
- Lâmpadas e comandos | Lançamento
- Tomadas | Lançamento
- Quadros | Lançamento
- Pontos em geral | Lançamento
- Condutos | Lançamento
- Quadros | Operações
- Circuitos | Operações
- Condutos | Operações
- Fiação | Operações
- Fiação | Configurações
- Dimensionamento
- Erros de dimensionamento
- Erros e Avisos
- Quadros e Diagramas | Detalhamentos
- Legendas e Relatórios | Detalhamentos
- Módulo Fotovoltaico
- Outros
-
AltoQi Visus Cost Management
- Versões AltoQi Visus Cost Management
- Licença do AltoQi Visus Cost Management
- Exportação dos modelos IFC
- Importação e manipulação dos Modelos 3D
- Propriedades BIM dos modelos 3D
- Propriedades BIM por fórmulas
- Estrutura analítica de projeto - EAP
- Filtro de extração de dados
- Lista de quantitativos
- Exemplos aplicados
- Orçamento
- Banco de dados
- Relatórios
- Módulo Visus Infraestrutura
- Modo de trabalho 2D
- Configurações
- Integrações
- Conteúdo para orçamento de obras
-
AltoQi Visus Collab
-
AltoQi Visus Workflow
Como lançar lâmpadas comandadas por sensor de presença
Os interruptores com sensor de presença são indicados para o comando automático de lâmpadas dos corredores de prédios, garagens, hall social, pátios, banheiros entre outros ambientes que necessitem acionar as lâmpadas apenas com o movimento de pessoas. Eles permitem manter acesas temporariamente as lâmpadas desses locais na presença de pessoas, utilizando racionalmente as lâmpadas desses ambientes e proporcionando a redução no consumo de energia elétrica.
O módulo Elétrico possui um esquema de ligação cadastrado que permite que lâmpadas sejam comandadas por 1 interruptor sensor de presença.
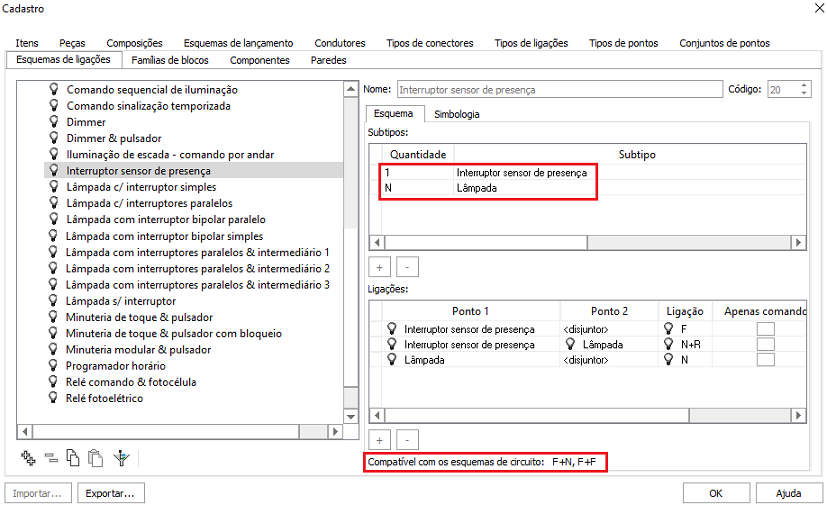
Lançamento das lâmpadas
O primeiro procedimento que deve ser realizado é o lançamento das lâmpadas, portanto:
- Acesse a guia Lançamento, grupo Rede e defina a Posição;
- Ainda na guia Lançamento, acesse o grupo Pontos, botão Lâmpada;
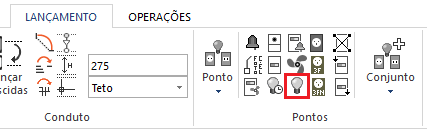
- Defina o ponto de inserção;
- Na janela Peça, selecione a peça e a simbologia;
- Determine o Ponto diretor e pressione Enter para encerrar o comando;
- Repita esse procedimento para lançar a quantidade de lâmpadas desejadas.
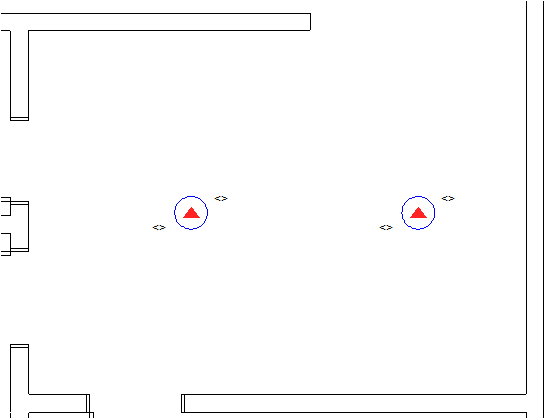
Lançamento do interruptor sensor de presença
O próximo passo consiste em lançar o interruptor, portanto:
- Acesse a guia Lançamento, grupo Rede e defina a Posição - Alta;
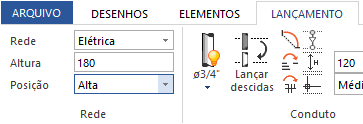
- Ainda na guia Lançamento, acesse o grupo Pontos, botão Interruptor sensor de presença;
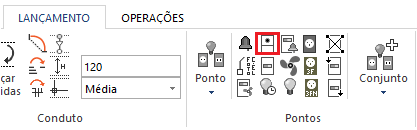
- Defina o ponto de inserção;
- Na janela Peça, selecione a peça e a simbologia;
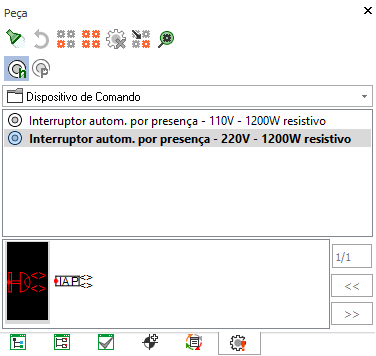
- Determine o ponto diretor;
- Para definir o comando, clique em todas as lâmpadas que esse interruptor acionará com o cursor de mira e pressione Enter;
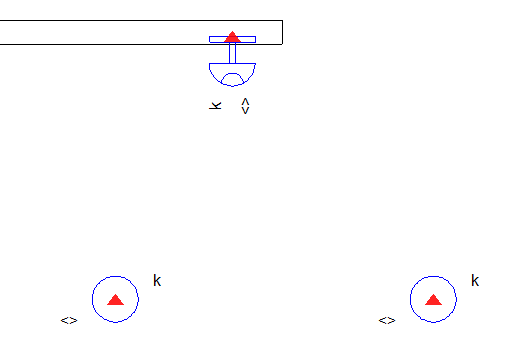
Definição do circuito
Após realizar o lançamento de todos os pontos, deve-se definir o circuito. Para isso, realize o seguinte procedimento:
- Acesse a guia Operações, grupo Exibir, comando Gerenciador;
- Na janela Gerenciador selecione o QD, clique com o botão direito do mouse e selecione Adiciona circuito;
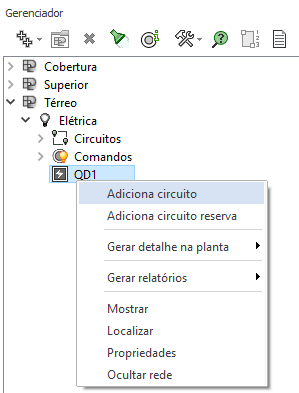
- No diálogo Propriedades dos circuitos determine as propriedades desejadas;
- Selecione o Esquema F+N ou F+F;
- Clique em OK;
- Na janela Gerenciador, clique com o botão direito do mouse no circuito recém criado e selecione Definir Circuito;
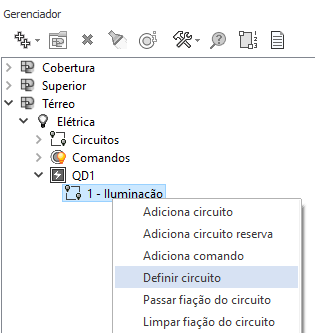
- Selecione no croqui as lâmpadas que pertencerão a esse circuito e pressione Enter;
- Responda Sim a pergunta "Existem pontos não selecionados no comando "x". Para aplicar o circuito nesses pontos, esse comando e seus pontos precisam ser movidos para o circuito "n". Deseja fazer isso?".