Após finalizar o lançamento do projeto pode ser necessário enviar os arquivos para o cliente, imprimir o projeto ou enviar para uma empresa de plotagem.
Para realizar estes procedimentos é possível imprimir o projeto (diretamente na impressora ou em PDF) ou exportar um DWG/DXF.
Este artigo indicará como realizar a impressão dos arquivos do projeto. O AltoQi Builder disponibiliza dois caminhos diferentes:
- através do menu Arquivo, que permite a impressão individual de cada desenho. Este comando permite a impressão no dispositivo de saída padrão ou em PDF;
- através do menu de contexto na janela Arquivos, que além da impressão individual de um arquivo permite a impressão em lote (vários arquivos de uma vez). Este comando somente permite a impressão em PDF.
A seguir demostraremos como utilizar estes comandos.
1 - Utilizando o menu ArquivoPara imprimir um desenho realize o seguinte procedimento:
- Abra o croqui ou o desenho desejado;
- Acesse o menu Arquivo - Imprimir - Imprimir;
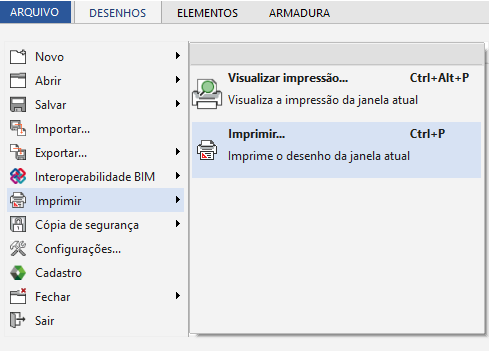
- No diálogo Impressão ajuste todos os parâmetros;
- Clique em OK.
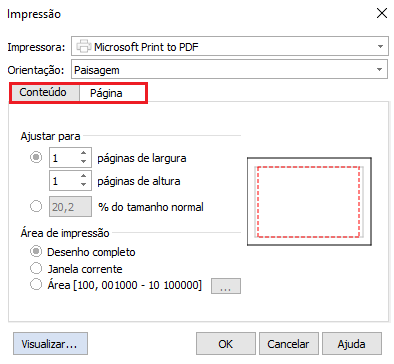
Para os projetos que possuem um grande número de desenhos para serem impressos, a impressão individual de cada um através do menu Arquivo pode ser trabalhosa e demorada. Nestes casos, a impressão em lote (vários arquivos de uma única vez) torna-se interessante. Para realizar este procedimento:
- Abra o projeto que possui os arquivos que deverão ser impressos;
- Acesse a guia Elementos, grupo Acessar, comando Gerenciador de pranchas;
- Na janela Pranchas clique com o botão direito do mouse sobre a pasta desejada e selecione Imprimir;
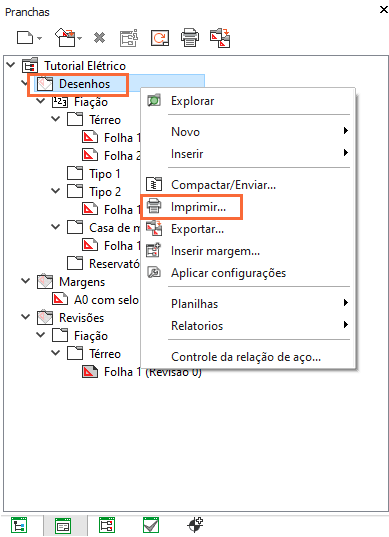
- No diálogo Impressão ajuste todos os parâmetros;
- No grupo Arquivos é mostrada a lista de arquivos envolvidos nos procedimentos de impressão. Pode ser selecionado somente um arquivo ou uma faixa de arquivos através das teclas <SHIFT> (seleção de um conjunto de arquivos em sequência) ou <CTRL> (seleção de um conjunto de arquivos que não estejam em sequência);
- No grupo Destino é definido o local onde serão salvos os arquivos. Clique sobre o botão "..." caso queira selecionar qualquer outra pasta presente no seu computador.
- Para que o usuário tenha um controle maior sobre o desenho no qual se está trabalhando é possível definir um Status para o arquivo. Ao habilitar a opção Marcar como entregue o status do arquivo será alterado para "Entregue" ao ser pressionado o botão "OK".
- A opção Máscara de revisão, estando marcada, acrescentará o prefixo e a numeração da revisão corrente ao nome do arquivo, conforme configurado no menu Arquivo, Configurações, Desenho, Revisões.
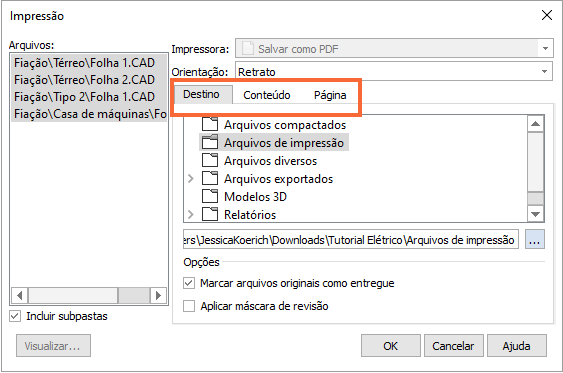
- Clique em OK;
Desta maneira, os arquivos PDF's serão criados e adicionados a sua respectiva pasta (de acordo com o destino selecionado).
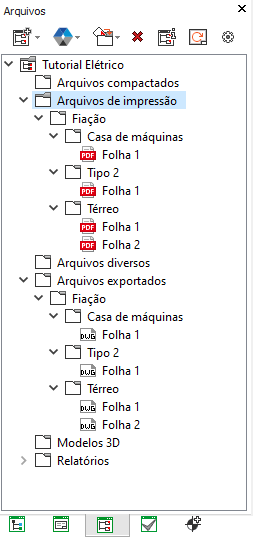
Correção de Margens Desconfiguradas ou deslocadas na Geração de PDF no AltoQi Builder
A geração de arquivos PDF é uma etapa essencial em muitos fluxos de trabalho de projetos técnicos. No entanto, podem ocorrer problemas relacionados ao deslocamento de margens ao exportar documentos para esse formato. Esse problema pode estar relacionado à configuração da impressora padrão do sistema operacional.
Quando a margem do documento gerado em PDF aparece desconfigurada, uma das possíveis causas é o fato de a impressora padrão do sistema não estar configurada corretamente. Em muitos casos, o software pode utilizar as configurações de uma impressora física instalada no sistema, em vez de usar uma impressora virtual adequada para a geração de arquivos digitais.
A impressora recomendada para esse tipo de operação é a "Microsoft Print to PDF". Quando essa não é a impressora padrão, ou não há impressoras padrão pode haver incompatibilidades no formato de saída, resultando no deslocamento das margens e na desconfiguração do layout do documento.
Solução
Para configurar a impressora, siga os passos abaixo:
- Configurar a impressora padrão:
- Acesse as configurações do Windows e vá até "Dispositivos" > "Impressoras e scanners".

- Selecione "Microsoft Print to PDF" e defina como a impressora padrão.
 Caso a opção para definição da impressora padrão não esteja disponível, volte a página anterior e desabilite a opção "Deixar o Windows gerenciar minha impressora padrão", presente na mesma tela onde todas as impressoras estão sendo exibidas.
Caso a opção para definição da impressora padrão não esteja disponível, volte a página anterior e desabilite a opção "Deixar o Windows gerenciar minha impressora padrão", presente na mesma tela onde todas as impressoras estão sendo exibidas.
- Acesse as configurações do Windows e vá até "Dispositivos" > "Impressoras e scanners".
- Reiniciar o software AltoQi Builder:
-
Após alterar a configuração da impressora, feche completamente o AltoQi Builder.
-
Abra o programa novamente para garantir que ele reconheça a nova configuração de impressora padrão.
-
- Reimprimir o documento:
-
Gere o arquivo PDF novamente e verifique se as margens estão corretamente posicionadas.
-
- Considerações finais:
Se o problema persistir, verifique também as configurações de tamanho de página dentro do próprio AltoQi Builder e certifique-se de que o formato do papel e as margens estão configurados corretamente antes de gerar o PDF.
A adoção dessas boas práticas garantirá que os documentos exportados mantenham o formato adequado, evitando retrabalho e garantindo a qualidade da apresentação final do projeto.
