Em algumas situações específicas, é possível que o usuário se depare com erros durante a importação da arquitetura junto às plataformas AltoQi Eberick e AltoQi Builder. Estes erros, como a apresentação da mensagem "EAccessViolation", ou mesmo de elementos incompletos e níveis (layers) desconfigurados ao abrir a arquitetura nestes programas, geralmente estão associados à não preparação prévia do desenho no software de CAD em que foi criado.
Nestas situações, com o intuito de preparar o desenho da arquitetura e importá-lo adequadamente para os programas da AltoQi, abaixo estão indicados as principais verificações e procedimentos que devem ser realizados no editor de CAD antes de efetuar a importação do arquivo de extensão .DWG ou .DXF.
Não é indicado que o desenho de arquitetura seja salvo em versões muito recentes do AutoCAD, que podem apresentar incompatibilidade com o programa. Neste caso, recomenda-se:
- Versões AltoQi Eberick V10, AltoQi Builder 2018 e mais recentes: AutoCAD 2017
- Versões AltoQi Eberick V9, AltoQi Builder 2017 e mais antigas: AutoCAD 2010
1 - Cópia do desenho da arquitetura para um novo arquivo no editor de CAD
Para copiar o desenho da arquitetura do editor do CAD utilizado, e colar em um novo arquivo neste mesmo aplicativo, proceda com o seguinte procedimento:
- Selecione toda a arquitetura que será importada para os programas da AltoQi;
- Clique nas teclas "<Ctrl> + <C>" para copiar;
- Abra um novo arquivo no editor de CAD;
- Cole o desenho da arquitetura, copiado inicialmente, clicando nas teclas "<Ctrl> + <V>";
- Salve arquivo recém criado.
2 - Posicionamento do desenho da arquitetura em uma origem
Quando elaborado em coordenadas excessivamente altas, o desenho da arquitetura pode não ficar enquadrado adequadamente no ambiente CAD dos programas da AltoQi. Neste sentido, são apresentadas na sequência duas alternativas que visam o posicionamento da origem do desenho da arquitetura no editor de CAD em que foi criado.
Alternativa 1: emprego do sistema de coordenadas cartesianas móvel
- Digite na barra de comando a palavra <UCS> e clique na tecla <ENTER> para acessar o sistema de coordenadas cartesianas móvel do editor de CAD;
- Ainda na barra de comando, digite <NEW> e clique na tecla <ENTER> para criar uma nova origem;
- Selecione um ponto no desenho para posicionar a origem, como por exemplo, clicando sobre algum vértice da arquitetura;
- Salve o arquivo recém alterado.
Alternativa 2: movimento da arquitetura para a origem
- Selecione toda a arquitetura que será importada para os programas da AltoQi;
- Digite na barra de comando a letra <M> e clique na tecla <ENTER>;
- Selecione um ponto do desenho que será configurado como a origem, como por exemplo, clicando sobre algum vértice da arquitetura;
- Como ponto final, digite as coordenadas <0,0> e clique na tecla <ENTER>;
- Salve o arquivo recém alterado.
3 - Verificação da existência de níveis inativos
Para que a limpeza da arquitetura seja efetuada plenamente, é necessário que todos os desenhos criados no editor de CAD sejam apresentados no arquivo corrente. Neste sentido, recomenda-se a verificação da existência de níveis (layers) invisíveis ou desabilitados neste editor de CAD, conforme o procedimento apresentado na sequência.
- Acesse a ferramenta "Layer properties", destacada na figura a seguir;
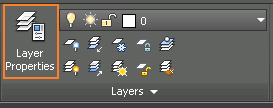
- Verifique se todos os níveis (layers) criados para o desenho da arquitetura estão visíveis. Para isso, observe se as lâmpadas da coluna "On", presente na janela "Layer properties", estão acesas;
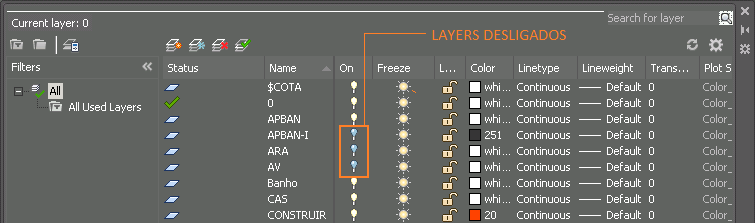
- Se constatado algum nível (layer) invisível, dê um clique sobre a lâmpada referente a este nível, de modo que fique habilitado, ou seja, a lâmpada permaneça acesa;
- Salve o arquivo recém alterado.
4 - Verificação da existência de elementos tridimensionais (3D) no editor de CAD
Com o intuito de averiguar a existência de elementos desenhados em três dimensões a partir do editor de CAD utilizado, proceda com o seguinte procedimento:
- Na barra de comandos, acesse o recurso "Worskpace switching" (nº1 indicado na figura a seguir), e verifique se a área de trabalho habilitada corresponde à opção "Drafting & Annotation" (nº2 indicado na figura a seguir);
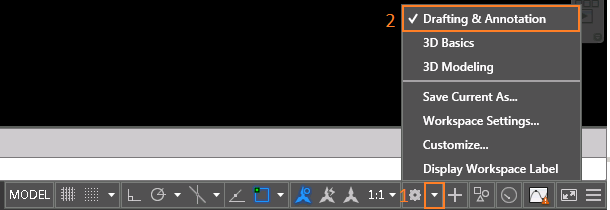
- Se constatada a habilitação das áreas de trabalho de três dimensões "3D Basics" ou "3D Modeling", deixe corrente apenas a opção "Drafting & Annotation";
- Na sequência, atribua uma vista isométrica a partir do cubo de navegação apresentado na figura abaixo. Caso algum elemento em três dimensões for observado, elimine-o ou faça os ajustes necessários a este elemento para duas dimensões;
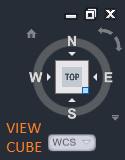
- Salve o arquivo recém alterado.
5 - Limpeza da arquitetura no editor de CAD
É recomendado que sejam mantidos no desenho da arquitetura somente os elementos que serão tomados como referência para o lançamento. Por exemplo, em um projeto estrutural é interessante que sejam contempladas no desenho linhas de delimitação de paredes e esquadrias. Já em um projeto hidrossanitário, é possível manter desenhos de pontos de utilização, como chuveiros, vasos sanitários, pias, e etc.
Com o intuito de remover elementos desnecessários ao lançamento, de modo que o arquivo não fique sobrecarregado, proceda com o seguinte procedimento:
- Observe se existem representações de móveis, vegetações, hachuras, texturas, e textos que não serão utilizados como referência aos seus lançamentos nos programas da AltoQi;
- Se ratificados estes elementos, remova-os de sua arquitetura;
- Salve o arquivo recém alterado.

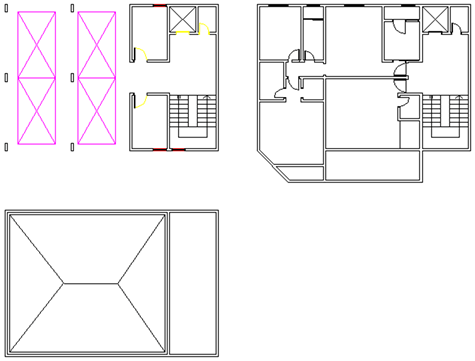
6 - Utilização do comando "EXPLODE"
- Selecione toda a arquitetura que será importada para os programas da AltoQi;
- Digite na barra de comando a palavra <EXPLODE> e clique na tecla <ENTER> para explodir qualquer elemento que esteja agrupado;
- Efetue o passo acima pelo menos duas vezes, a fim de garantir que não restem elementos agrupados no desenho;
- Salve o arquivo recém alterado.
7 - Utilização do comando "PURGE"
Sugere-se que sejam importados para os programas da AltoQi desenhos de arquitetura que não contenham fragmentos de elementos lá desenhados, ou seja, objetos que não têm função alguma no editor de CAD, como blocos, estilos de linha e textos, níveis (layers), e etc. Para remover qualquer resíduo do desenho da arquitetura, adote o procedimento para utilização do comando "PURGE" descrito na sequência.
- Digite na barra de comando a palavra <PURGE> e clique na tecla <ENTER> para fazer uso do recurso de limpeza do editor de CAD;
- Dentro da janela "Purge", clique na opção "Purge All" destacada na figura abaixo;
- Em seguida, clique na opção "Purge all items", conforme indicado a seguir;
- Efetue o procedimento acima até que a opção "Purge All" fique desabilitada, como apresentado na sequência;
- Salve o arquivo recém alterado.
8 - Utilização do comando "AUDIT"
- Digite na barra de comando a palavra "AUDIT", comando que realiza uma inspeção do arquivo;
- Em seguida, digite a letra <Y> e clique na tecla <ENTER> para confirmar a realização do diagnóstico;
- Verifique se é tomada alguma medida pelo editor de CAD utilizado;
- Salve o arquivo recém alterado.
9 - Atribuição do nível zero para todo o desenho
Tendo em vista a situação acima, sugere-se a atribuição do nível (layer) zero para toda a arquitetura, de modo que todos os elementos permaneçam em apenas um nível, conforme procedimento exposto a seguir.
- Selecione todo o desenho da arquitetura;
- Clique sobre a barra "Layer", em destaque na figura a seguir;
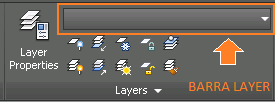
- Clique sobre o layer "0" (zero), indicado na figura abaixo, de modo que esta camada seja atribuída a todo o desenho;
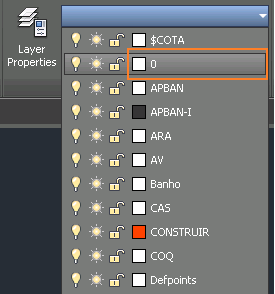
- Clique na tecla <ESC> para finalizar este procedimento;
- Salve o arquivo recém alterado.
