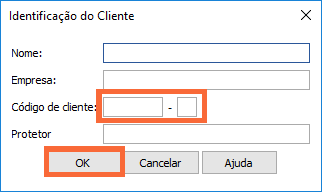A seguir serão apresentados os passos para realizar a instalação do Eberick 2019 e 2018 considerando a proteção USB.
Observação: Caso seu acesso ao programa seja por meio de dispositivo de proteção por software (RMS) siga os passos do artigo Instalação AltoQi Builder Proteção por Software (RMS).
1 - Download do instalador do programa
Como parte inicial da instalação, deve-se realizar o download do instalador do programa desejado.
QiBuilder 2019
QiBuilder 2018
QiBuilder 2017
Observe que, para o QiBuilder 2017, existem versões 32 e 64 Bits. Você deve realizar o download da versão compatível com o Sistema Operacional em execução no seu computador. Para os demais programas existem apenas versões em 64 Bits.
2 - Instalação do programa
Para realizar a instalação do programa QiBuilder:
- Conecte em seu computador o protetor (chave física USB) correspondente ao QiBuilder;
Observação: Remova qualquer outra chave física conectada ao computador, mesmo que ela seja referente a outro software AltoQi. Os programas funcionam com apenas uma chave conectada por vez.
- Execute o instalador, baixado anteriormente, a partir do local em que este foi salvo;
- O assistente de instalação do QiBuilder irá iniciar, selecione avançar para iniciar a instalação;
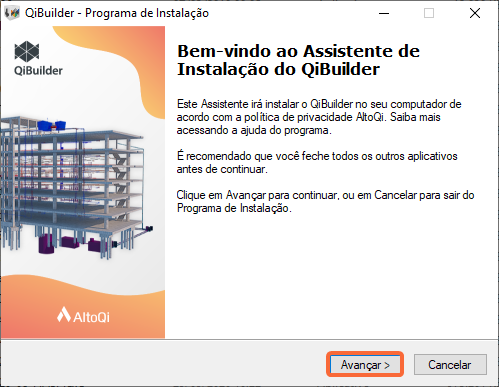
- Serão apresentados os termos de contrato, clique em Aceitar para continuar;
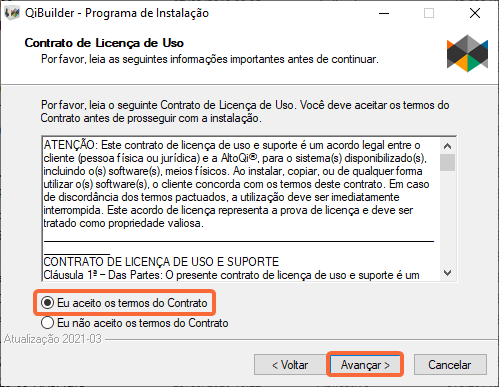
- Após os termos de contrato você deverá selecionar o local onde o QiBuilder será instalado (como padrão o QiBuilder seleciona o local C:\Program Files\AltoQi\QiBuilder\ ou C:\Program Files(x86)\AltoQi\QiBuilder\);
- Após definir o local de instalação do QiBuilder, selecione Avançar;
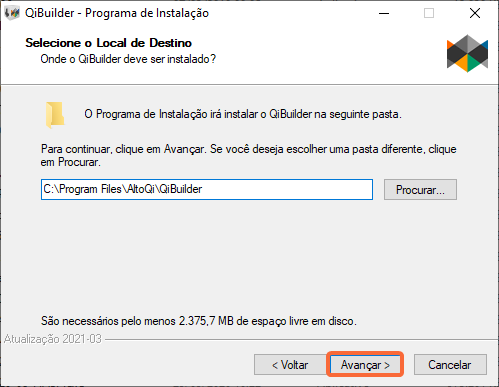
- Você será questionado sobre quais arquivos do QiBuilder deseja instalar, em que Arquivos do programa são os arquivos da instalação do software e Ajuda do programa é opcional. Todavia, para ter acesso a ajuda e os tutorias do programa, este item deve permanecer marcado;
- Selecione Avançar;
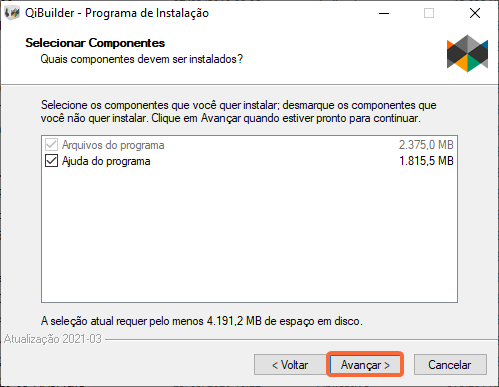
- Será solicitada permissão para criação de um ícone na sua área de trabalho. Clique em Avançar para confirmar;
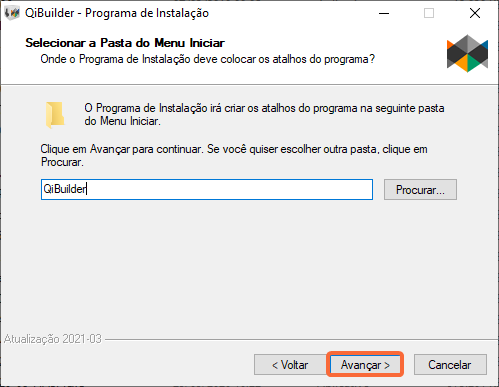
- O assistente de instalação irá solicitar a confirmação para adicionar um ícone na sua área de trabalho, clique em Avançar;
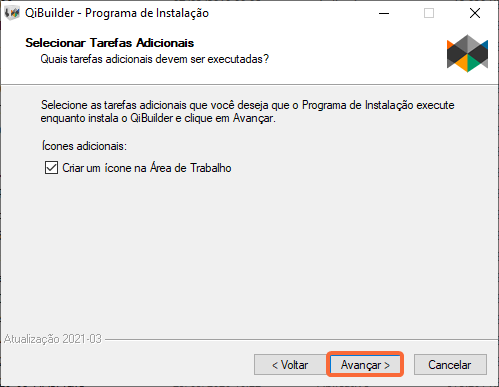
- Será apresentada uma janela com todas as configurações efetuadas nos passos acima, você deve conferir as informações e selecionar Instalar para prosseguir com a instalação;

- Aguarde enquanto a instalação do programa é realizada;
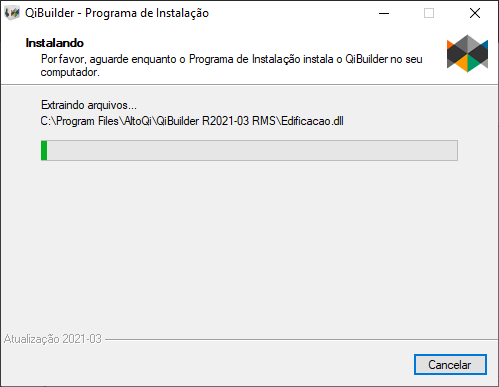
Observação: Observação: Em alguns casos ao iniciar a instalação a mensagem Ocorreu um erro ao tentar substituir o arquivo existente: DeleteFile falhou; Código 5 é exibida, isso ocorre pois o arquivo já existe em seu sistema operacional e não é necessário substituir o mesmo. Neste caso é bem provável que a mensagem seja exibida mais de uma vez durante a instalação, basta selecionar ignorar, sempre que aparecer, para avançar com a instalação.
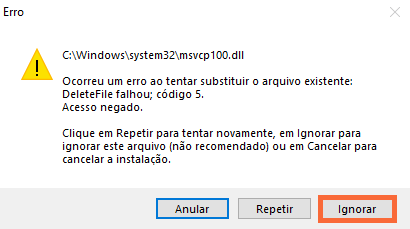
- Durante a instalação será instalado o aplicativo Microsoft Visual C++ 2013, este é um aplicativo que contém uma biblioteca de arquivos que auxiliam na reprodução do programa, esta instalação é realizada de forma automática, você só precisa esperar ela ser concluída;
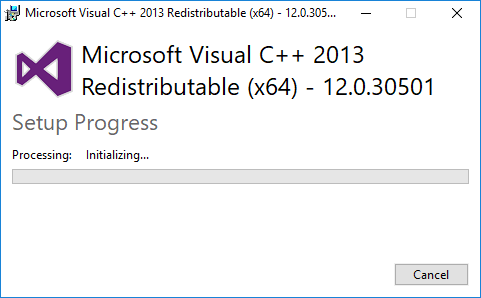
- Após o Microsoft Visual C++ 2013 ser instalado será exibido novamente o Programa de Instalação do QiBuilder, basta você esperar a instalação terminar;
- Ao término do assistente de instalação clique em Concluir;
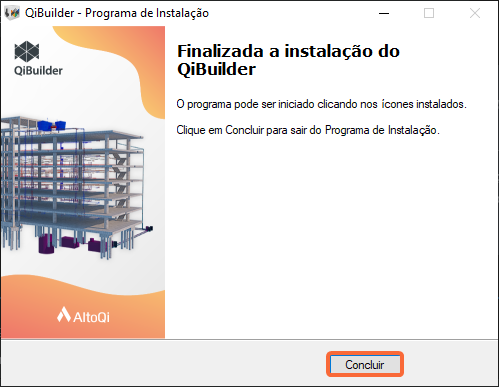
- Ao término da instalação são criados dois ícones na área de trabalho, QiBuilder e QiEditor de Armaduras.
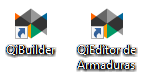
O ícone QiBuilder inicializa a plataforma QiBuilder, na plataforma do QiBuilder estão contidos os módulos QiElétrico, QiSPDA, QiCabeamento, QiHidrossanitário, QiIncêndio, QiGás, QiAlvenaria, QiEditor de Armaduras e Gerenciador de Desenhos. Os módulos estarão disponíveis conforme a sua aquisição comercial.
O ícone QiEditor de Armaduras inicializa os recursos do módulo QiEditor de armaduras, recurso liberado apenas para clientes que adquiriram a licença de uso deste módulo, e o Gerenciador de Desenhos.
- Para inicializar o programa execute um duplo-clique sobre o ícone desejado;
- Na janela aberta, preencha os dados solicitados. O único campo obrigatório é o seu Código de cliente. O campo Protetor exibe o número do dispositivo de proteção conectado ao seu computador. Esta janela será apresentada apenas na primeira vez que o programa for aberto. Assim que você criar, ou abrir um novo projeto, e salvar, os dados serão registrados e não será mais apresentada a janela para preenchimento dos dados.