No AltoQi Builder existem diversos níveis (layers) que separam os elementos de um mesmo projeto. Cada nível possui um nome, uma cor, tipo de linha, espessura e cor de impressão. Neste artigo mostraremos onde e como editar estas propriedades dos níveis.
Também é possível criar novos níveis. Para isso, recomendamos a leitura do nosso artigo Criando novos níveis.
Editando os níveis
Primeiramente, abra o desenho que contém os níveis que serão editados (ex.: croqui de projeto, arquitetura, folha de impressão).
- Acesse a guia Desenho, grupo Níveis, comando Níveis;
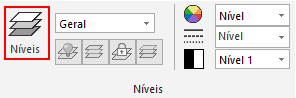
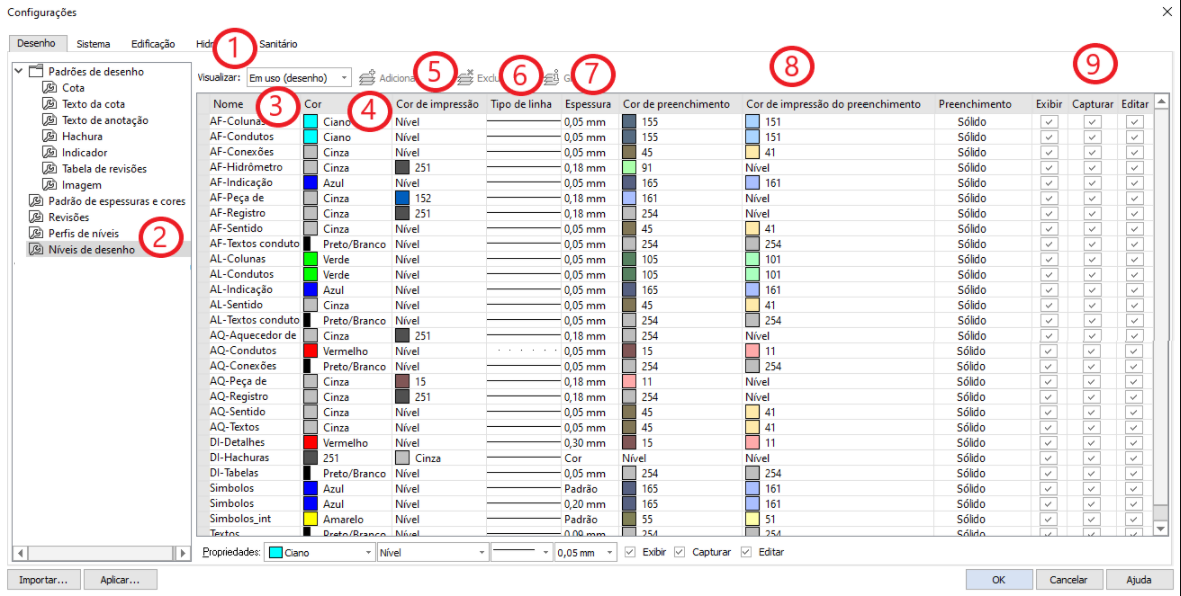
A seguir são listados os significados das opções de edições disponíveis:
1. Visualizar: serve para filtrar os níveis apresentados nesta janela. As opções são "Todos", "Em uso (projeto)", "Em uso (desenho)", e "Sem uso".
2. Níveis de desenho: Quando selecionada, exibe os níveis dos desenhos para edição, presentes no projeto corrente;
3. Nome: é possível alterar o nome do nível.
4. Cor: é possível alterar a cor dos elementos deste nível.
5. Cor de impressão: é possível alterar a cor que será usada para imprimir o desenho que está em determinado nível.
6. Tipo de linha: é possível alterar o tipo de linha dos elementos (ex: tracejada, pontilhada, cheia).
7. Espessura: é possível escolher a espessura da linha em milímetros, ou deixar como "Padrão". Caso a espessura seja definida como "Padrão", o programa adotará o valor inserido em ARQUIVO > Configurações > aba Sistema > Preferências > Espessura Padrão.
8. Cor de preenchimento / Cor de impressão do preenchimento / Preenchimento: é possível alterar as cores de preenchimento e o tipo de preenchimento (ex: hachuras).
9. Exibir / Capturar / Editar: O programa segue uma hierarquia. Se a opção Exibir for desabilitada, as outras duas também serão. Se a opção Captura for desabilitada a opção Editar também será. Essas opções podem ser aplicadas de forma independente para os lançamentos em croqui e em detalhe isométrico
Exibir: caso esta propriedade não esteja selecionada, o nível ficará invisível, não sendo desenhado nem impresso;
Capturar: caso esta propriedade não esteja selecionada, os elementos não poderão ser selecionados;
- Editar: caso esta propriedade não esteja selecionada, os elementos não poderão ser editados.
Vale ressaltar que os comandos Exibir, Capturar e Editar possuem dois comportamentos distintos, dependendo se o nível de desenho é pertencente ao croqui atual, ou se o nível de desenho é pertencente a uma referência externa de outro pavimento/disciplina.
O primeiro comportamento acontece quando o nível de desenho é alterado no croqui o qual ele pertence, onde a alteração irá implicar no nível de desenho do croqui aberto e também em todos os outros croquis em que o mesmo está sendo utilizado como uma referência externa.
Já o segundo comportamento acontece quando o nível de desenho é alterado no croqui o qual ele não pertence. Essa alteração irá implicar na modificação do nível de desenho apenas no croqui aberto, não afetando nenhum outro croqui do projeto.
Como editar todos os níveis
É possível editar todos os níveis ao mesmo tempo, se for selecionada uma das coluna. A imagem abaixo mostra que ao clicar na coluna "Cor" todos os níveis são selecionados, e na parte inferior é possível definir qual será a cor de todos os níveis selecionados.
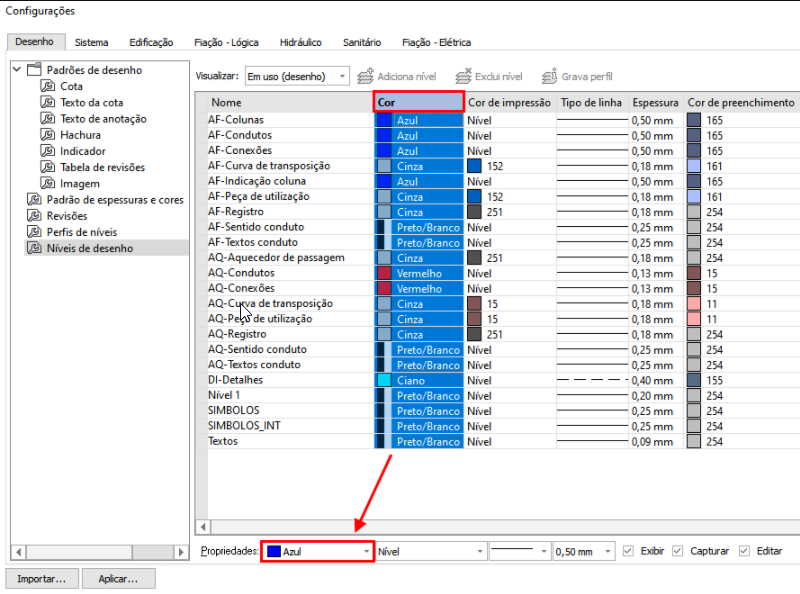
Exemplos de edição de níveis
No artigo Exemplo: Como editar a cor de exibição do detalhamento bifilar realista?, demonstramos onde editar os níveis, além de explicar o significado de cada campo personalizável.
