Para realizar o dimensionamento da entrada de serviço, o programa utiliza todas as prescrições da norma NBR 5410. No entanto, cada concessionária possui orientações próprias quanto a esse dimensionamento.
No cadastro padrão várias concessionárias estão cadastradas, porém se a concessionária desejada não estiver disponível no programa, é possível adicioná-la.
No módulo Elétrico temos relacionado aos padrões da concessionária:
- o lançamento do Quadro de medição;
- o lançamento da Entrada de serviço;
- o desenhos dos detalhes de padrões de entrada/medição;
- a tabela com as especificações mínimas do dimensionamento da entrada de energia.
A seguir exemplificaremos os procedimentos para o cadastramento de uma nova concessionária inserindo todos os dados necessários, desde o cadastramento dos desenhos padrões de uma nova concessionária até a tabela de dimensionamento do ramal de entrada.
Cadastro dos desenhos do padrão da concessionária
Nessa etapa será efetuado o cadastramento dos desenhos dos detalhes padrões das concessionárias, para isso será necessário obter os desenhos no formato DWG/DXF para que sejam adicionados a uma nova biblioteca de símbolos, referente a nova concessionária a ser cadastrada.
Criando uma biblioteca de símbolos
Antes de realizar o procedimento de criação dos símbolos, é recomendado criar uma pasta e uma biblioteca de símbolo específica para a nova concessionária, para isso:
- Abra o AltoQi Builder;
- Acesse o menu Arquivo – Novo – Novo;
- Acesse a guia Elementos, grupo Símbolos, comando Inserir símbolos;
- Na janela Símbolo acesse o comando Edita símbolo;
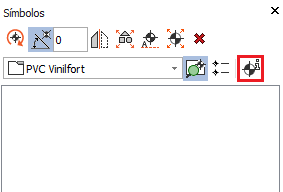
- No diálogo Bibliotecas de símbolos selecione a pasta Padrões de Concessionárias e clique em Pasta;
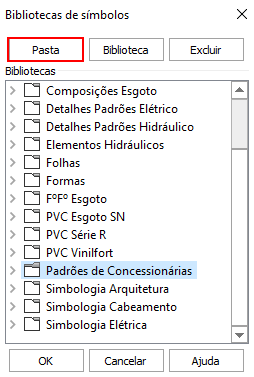
- Responda Sim a pergunta "Criar o novo arquivo sob a pasta Padrões de Concessionárias?";
- O programa criará uma “Nova pasta”, informe o nome da concessionária;
- Pressione Enter;
- Selecione a pasta criada anteriormente e clique em Pasta;
- Responda Sim a pergunta "Criar o novo arquivo sob a pasta XXXXXX?";
- O programa criará uma “Nova pasta”, informe o nome desejado, no nosso exemplo "Entrada de serviço";
- Pressione Enter;
- Repita o procedimento para criar a quantidade de pastas desejadas;
- Selecione a pasta “Entrada de serviço”, recém criada, e clique em Biblioteca;
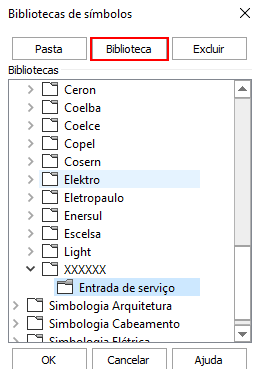
- Responda Sim a pergunta "Criar o novo arquivo sob a pasta Entrada de serviço?";
- O programa criará uma “Nova biblioteca”, informe o nome desejado, no nosso exemplo "Consumidor individual";
- Repita o procedimento para criar a quantidade de bibliotecas desejadas;
- Clique em OK;
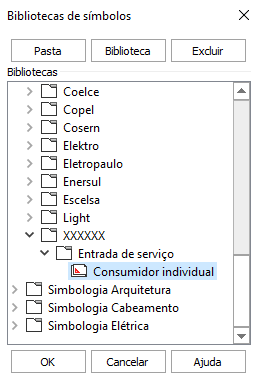
Importando o desenho
Após criar a biblioteca, pode-se criar os símbolos, para isso:
- No desenho aberto acesse a guia Elementos, grupo Símbolos, comando Inserir arquivo;
- No diálogo Inserir Arquivo aberto selecione, na opção "Arquivos do tipo", o formato do arquivo a ser lido, (*.DXF) ou (*.DWG);
- Selecione o desenho desejado;
- Clique em Abrir;
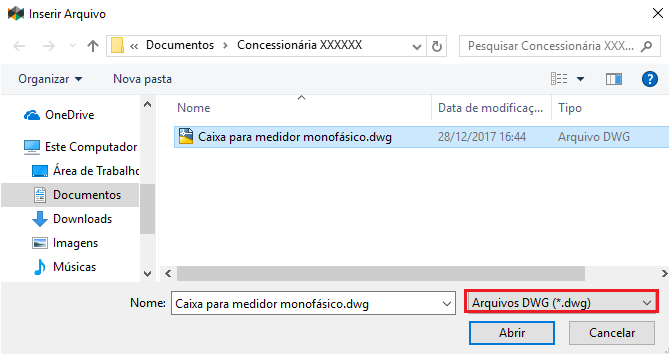
- Clique na tela para posicionar o desenho;
- Se necessário, realize edições no arquivo, por exemplo escalar, incluir textos ou elementos gráficos, etc;
- Enquadre seu desenho, através do botão
 ;
;
Associando o desenho a biblioteca de símbolo
Deve-se incluir o novo desenho na Biblioteca de Símbolos do programa. Isto a tornará disponível para inserção em um projeto, para isso:
- Acesse a guia Elementos, grupo Símbolos, comando Criar símbolo;
- Selecione todo o desenho;
- Pressione Enter;
- Defina o ponto de inserção do símbolo, informando o Ponto de referência;
- No diálogo Criar símbolo, escolha a biblioteca recém criada e defina um nome para a nova simbologia;
- Desative a opção Escala automática;
- Pressione OK para confirmar.

Cadastro de itens
Efetuado o cadastramento da simbologia deve-se cadastrar os itens necessários para geração do quantitativo relacionado ao novo padrão inserido, para que os mesmos sejam associados a nova peça a ser cadastrada na próxima etapa.
Como exemplo iremos criar os itens necessários para o cadastro de um Quadro de medição.
Para efetuar o cadastramento de novos itens:
- Acesse o menu Arquivo – Cadastro;
- No diálogo Cadastro selecione a aba Itens;
- Clique em Adicionar – Nova classe;
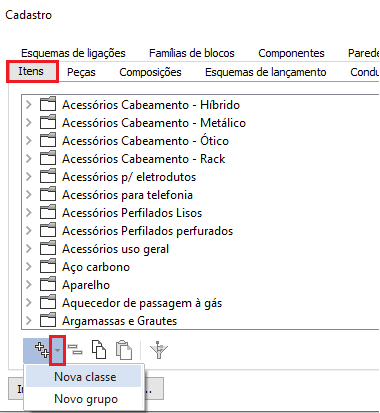
- O programa criará a nova classe “Material”;
- Selecione essa classe e altere seu nome para, por exemplo “Quadro de medição – XXXXX”;
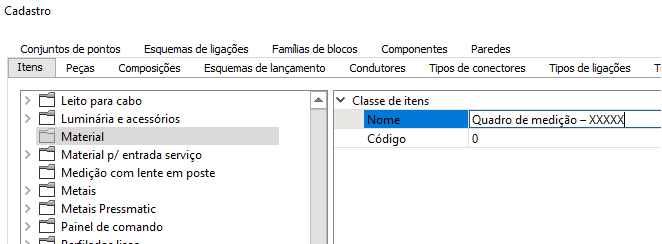
- Selecione a classe criada e clique em Adicionar – Novo grupo;
- O programa criará um novo “Grupo”;
- Selecione esse grupo e altere seu nome para, por exemplo “Unidade consumidora individual – embutir”;
- Mantenha a Unidade - pç;
- Selecione o grupo criado e clique em Adicionar;
- O programa criará um novo “Item”;
- Selecione esse item e altere seu nome para, por exemplo “Caixa p/ medidor monofásico”;
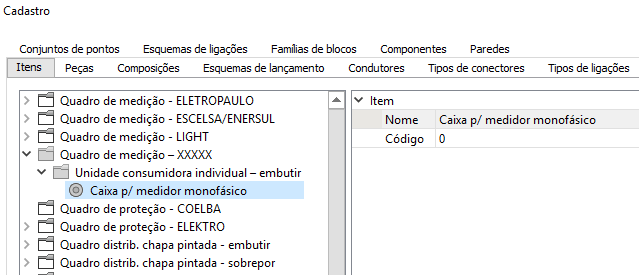
- O item estará cadastrado;
- Repita o procedimento para criar todos os Itens necessários.
Cadastro de peças
Com o cadastro dos itens realizado, a próxima etapa será efetuar o cadastramento da peça respectiva ao padrão de medição da nova concessionária, para isso:
- No diálogo Cadastro selecione a aba Peças;
- Clique em Adicionar – Nova classe de peças;
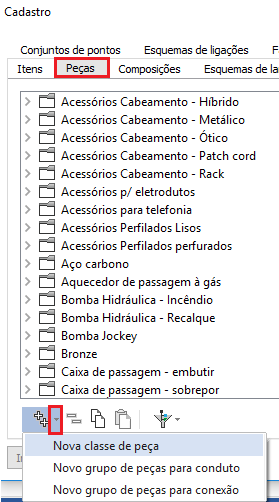
- O programa criará uma nova “Classe de peças”;
- Selecione essa classe e altere seu nome para, por exemplo “Quadro de medição – XXXXX”;
- Selecione a classe criada e clique em Adicionar – Novo grupo de peças para conexão;
- O programa criará um novo “Grupo”;
- Selecione o grupo criado e altere seu nome para, por exemplo “Unidade consumidora individual – embutir”;
- Em Projeto de aplicação deixe como Sim apenas o projeto Fiação;
- Defina as propriedades de IFC;
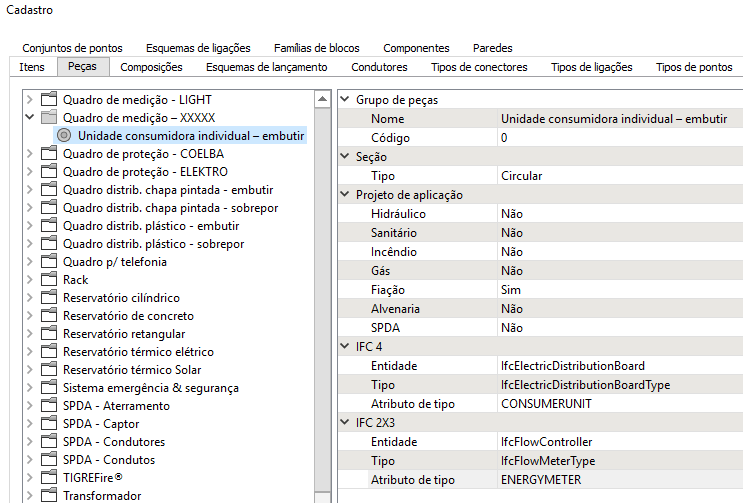
- Selecione o grupo criado e clique em Adicionar;
- O programa criará uma nova “Peça”;
Definindo os dados da peça
- Selecione essa peça criada e altere seu nome para, por exemplo “Caixa para medidor monofásico”;
- Em Descrição, digite: Caixa para medidor monofásico de embutir a 1,20m do piso;
- Em Descrição da simbologia, digite: Quadro de medição(essa descrição será utilizada na legenda do projeto);
- Deixe o campo Indicação em branco (a simbologia que será adotada não inclui nenhum campo para indicação);
- Em Aplicação selecione: Quadro de medição;
- Em Posição selecione: Média (define a elevação padrão da peça);
- Em Posicionar campos selecione: Sim;
- Em Posicionar simbologia selecione: Não;
- Em Desenhar simbologia selecione: Ambas;
- Em Posicionar simbologia 3D selecione No plano formado pelos condutos;
- Em Geometria preencha as dimensões da peça (valores utilizados na visão 3D);
- Em Esquema selecione, para o nosso exemplo: F+N;
